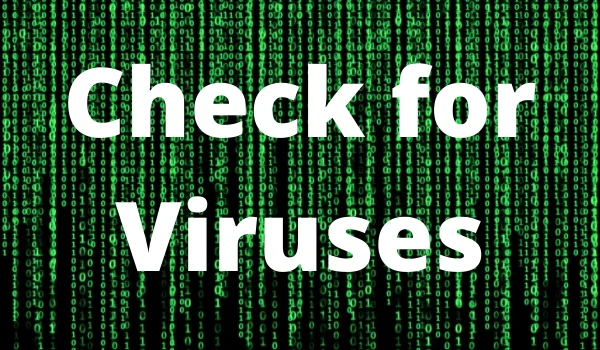How to speed up your pc? that’s the golden Question that everyone asks computers in general getting slow and slower in speed over time there are some tips and tricks that will boost the performance of your computer so let’s go.
This article was updated on 28/1/2023

Table of Contents
Toggle1. How to speed up your pc?
That’s a tricky question that can’t be answered in one word there are several issues that make your computer run slower so let’s know these issues and learn how to fix them, I will divide them into two sections Hardware and software ensure that if you make all that methods will keep your computer clean and running smoothly.
A-The hardware section
we are dealing with the hardware and the computer parts that may need an upgrade or replacement to get the best user experience and they are as follows:

1. Upgrade your memory module
One of the reasons that you have a slow performance is that random access memory (ram) isn’t enough to use. It’s a form of computer memory that can read and change in any order in simple words it is used by your computer to save data that comes from the CPU temporarily when you upgrade your RAM sticks to get better performance.
2. Upgrade or change your storage device
when we are dealing with data the traditional hard disk drive has a low performance and it can badly affect your computer so the idea is to use faster data storage such as SSD or m.2 that can boost your Windows and computer performance.
3. upgrade or change the CPU
If your Motherboard supports a higher or better CPU than you have, changing the CPU to a better one can improve the performance you can see the motherboard datasheet to know more about that.
B-The software section
In the software section, we will fix some problems that make your PC run slower and get it back to life:
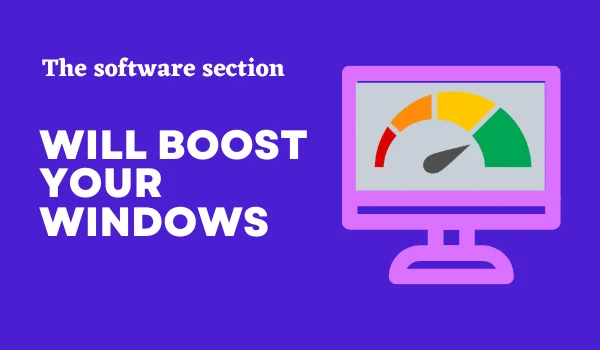
1. Checking for Windows updates
if you are dealing with slow computer time outdated updates are the problem so check for new Windows updates to keep your computer running smoothly.
2. Free disk space
One of the reasons that your pc is running slow is that you don’t have free space in your hard or SSD drive just by removing unused files and programs that will speed up your PC, you can also use the cleanup utility to free space in your storage also you need to check the SSD health or if have some issues.
3. Limit Programs at the startup
Programs that run when your computer startup is necessary to keep your windows running you can see them by pressing ctrl+alt+delete then task manager and going to the startup tab and disabling the unnecessary apps.
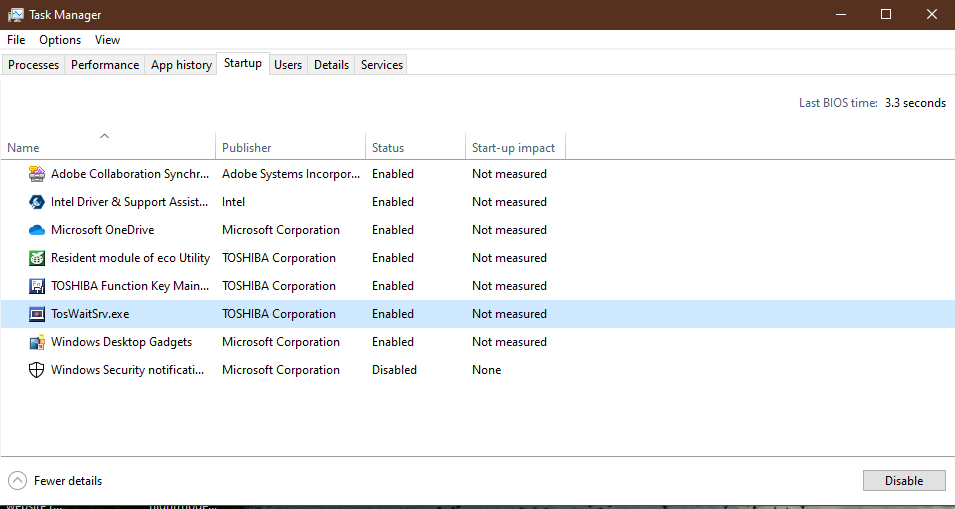
4. turn off search indexing
When we are dealing with low-performance PC, search indexing reduces your computer resources so the best idea is to turn it off and see if it is speeding up.
5. Uninstall the old software
Old software gets space on your drive and may run in the background without your notice the best idea is to uninstall them if you are not using them anymore to get free storage space.
6. Clean your desktop
If your desktop is filled with icons or folders File Explorer takes too many resources to load them every time when refreshes which makes a huge load on your hardware so the best idea is to clean unnecessary items.
7. Deleting old files
Delete the old files or junk files such as old videos or old games not playing anymore to get free space that will improve the system performance.
8. Run utility software
The best idea is to run some applications that help you to improve system performance such as CCleaner which cleans unnecessary temporary files or junk files that can affect your system, CCleaner can clean and fix your registry interties.
9. Clear Your Browsing History & Cookies
If you have a problem with browsing the internet I advise you to clear your browser history and cookies because they save data inside them you can apply for the following:
9.1 Clearing browser data in opera
- Open Opera
- Open the Opera menu located in the top left-hand corner of the window.
- Click Settings
- Click Privacy & Security
- Click Clear Browsing Data
- Choose the time frame of data that you want to clear.
- Select the item categories you would like to clear.
- Click the Clear Browsing Data button
9.2 Clearing browser data in Google Chrome
- go to More settings
- and select More tools
- Click Clear browsing data
- Note that Chrome allows you to delete data within a certain time period
- If you’ve never deleted the files in your cache before, you’ll want to select All time
- Check the boxes for Cookies and other site data and Cached images and files
- and Hit Clear data
10. Optimize and defragment the drive
defragment of your hard disk is very important. Imagine you have a closet full of stuff and they are randomly stored so when you want an item from this closet you will take time to find it. your drive is like that closet and data are that stuff when you defragment your hard disk All files are arranged in the order you can use the Windows defragment tool or simply you can use Defraggler it’s a free tool to do all jobs with some advantages.
11. Check for Viruses and malware
viruses and malware can affect badly on your pc speed they affect your system resources such as RAM and CPU I advise you to have powerful protection software that saves your computer.
12. flush the DNS cache on your windows
DNS cache is the temporary storage of information about previous DNS lookups on the machine’s os or web browser they are saved local copies on your system but some time is better to flush them to keep everything working smoothly.
To clear DNS open CMD and run it as administrator then paste the following:
- write ipconfig /flushdns
- write ipconfig /renew
- write netsh winsock reset ok and your pc will reboot…
you can see this part of the video on how to clear and flush the DNS.
13. Clear the temp folder
The temp folder is a directory on your windows that is used to store temporary files created by your system clear the temp folder reduces the amount of storage space used
you can see this part in the video about how to clear the temp folder
- windows button +R
- write in the run box %temp% and click ok.
- ctrl + A press delete
if you like you can watch the full video on my channel about tips and tricks to boost your windows
Finally, I hope my article added some valuable information to you. If you have some questions? Let me know in the comments below. I’ll try my best to answer them.