How to make WordPress site? I remember when I started my YouTube channel I had a dream about how to make my own website I don’t have too much skill in programming I started learning locally and then studying PHP to start my own site.
To make your own website is a little bit hard because you must know programming languages such as PHP/ HTML that are required to set up database structure and main site pages but when WordPress launched it helped us build a good and nice site this article will be updated frequently for the new episode when publishing new things and tricks on my channel about making your own website

Table of Contents
Toggle1. How to make WordPress site?
to create a website there are many platforms that can do this job in our article we will make a WordPress site on a local server this step is helpful if you are designing your own site or just testing some new themes
1.1 start your website on the local server
this method is to start building your website on your computer locally using some software apps that convert ur pc to localhost it works free and no need to buy any hosting plan or domain name.
1.2 what files are required to start my own website on localhost?
first, you need to download the following: xampp, WordPress the xampp is an app that allows us to make our pc as a local server and WordPress is the heart of the website you can say that WordPress is fully packed ready to use just we need to set up it. if you like this video will help with how to create a website for free.
note: when downloading xampp you must have compatible versions in PHP and WordPress We recommend servers running version 7.4 or greater of PHP and MySQL version 5.7.
2. Setting the WordPress
you need to unzip the WordPress folder you downloaded then go to the location of the xampp folder default location is C:\xampp\htdocs then paste the folder. perf-demo is the WordPress folder after renaming it.
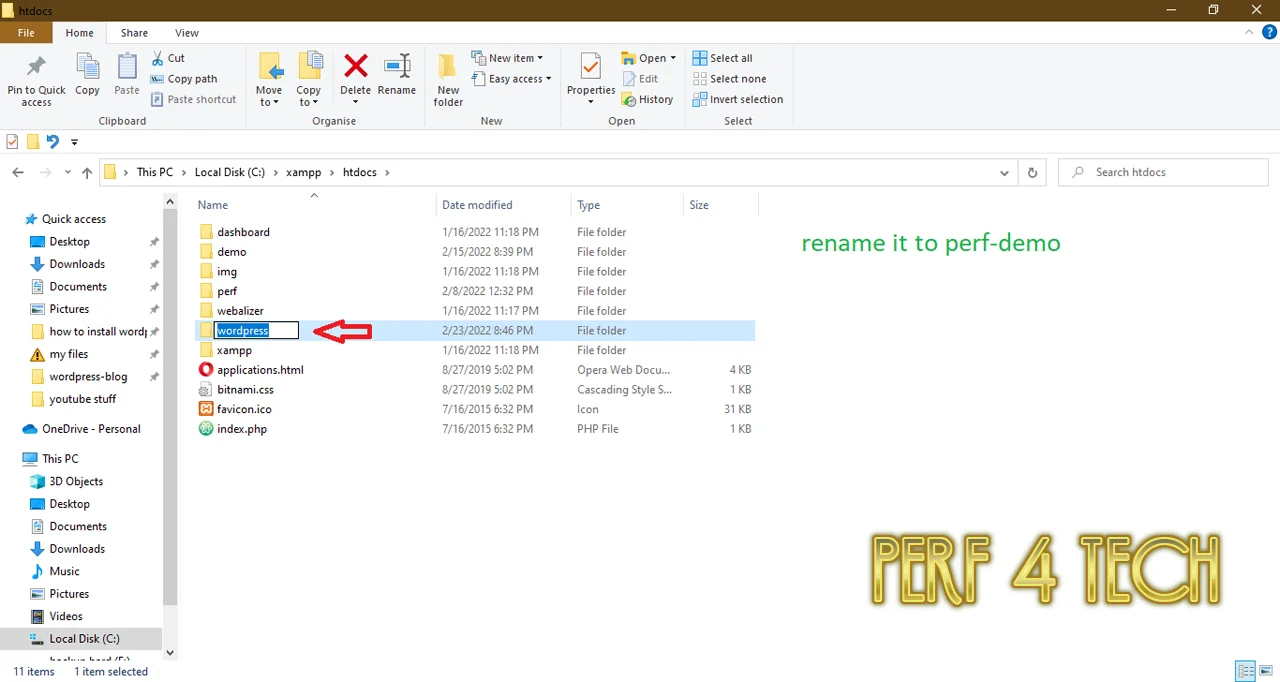
3. Setting the WordPress database
3.1 Turn on the xampp localhost
Now it is time to set up the database first you must turn the following services on xampp Apache and MySQL
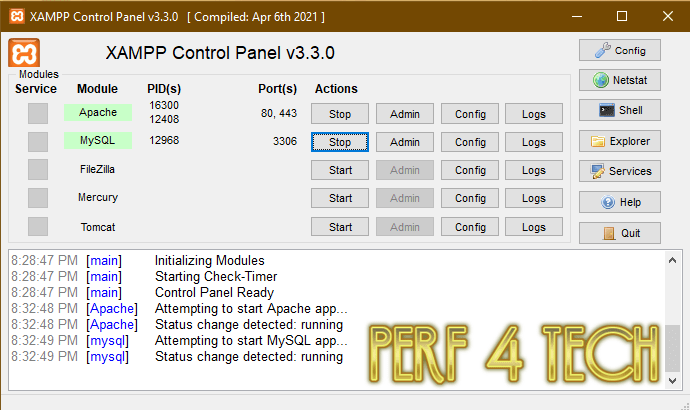
3.2 go to the localhost dashboard
After turning on Apache and MySQL go-to location localhost in your browser for example http://localhost/dashboard then select phpMyAdmin.
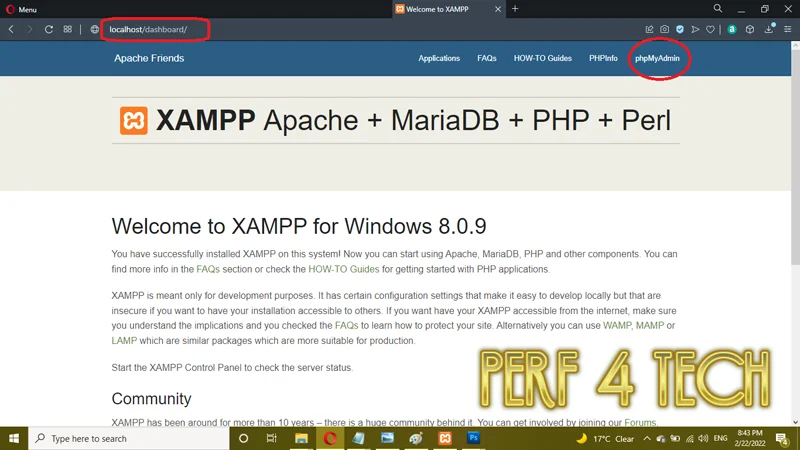
3.3 Getting to PHPMyAdmin Main Page
The PhpmyAdmin page where we found all the settings required to make our website this page will get all the data structure necessary to set up your page.

3.4 Setup database on the PHPMyAdmin page
Now we need to paste this code in the SQL tab link of the code as shown in the picture I use a full-size picture for better viewing after pasting the code press go.
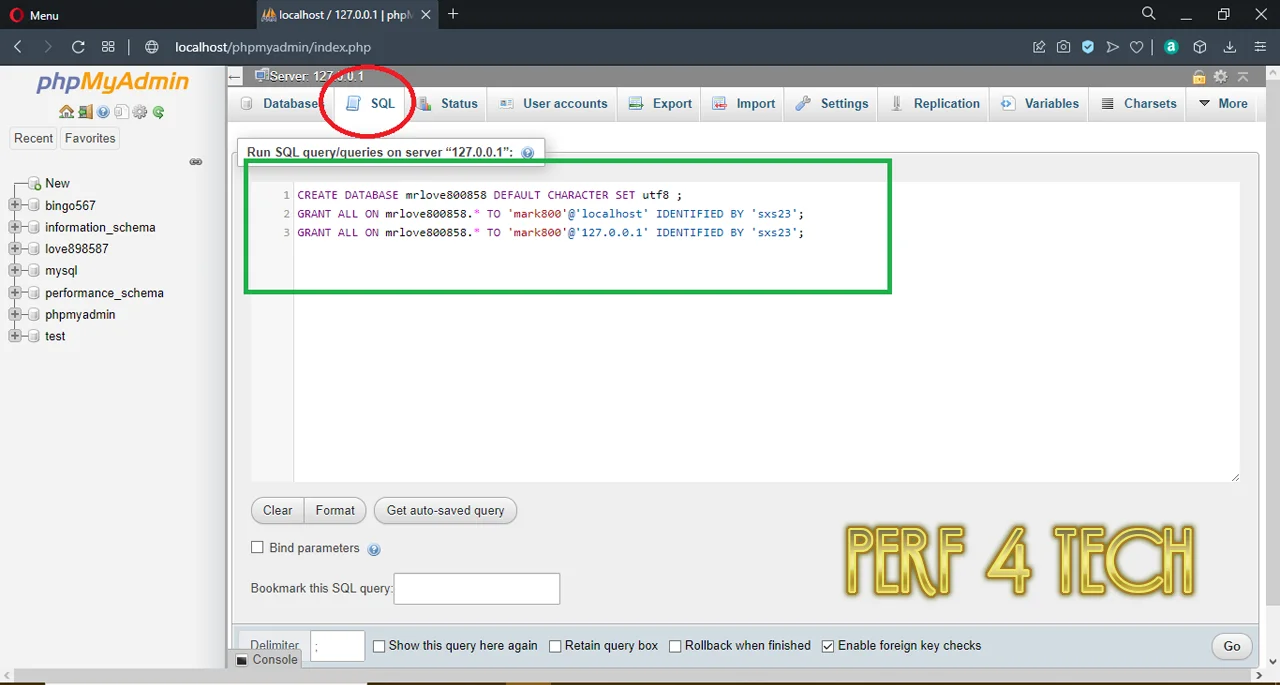
After pasting the code and pressing go you will get a new database mrlove800858 (as an example you can change it) as you see with conforming everything is done as shown.
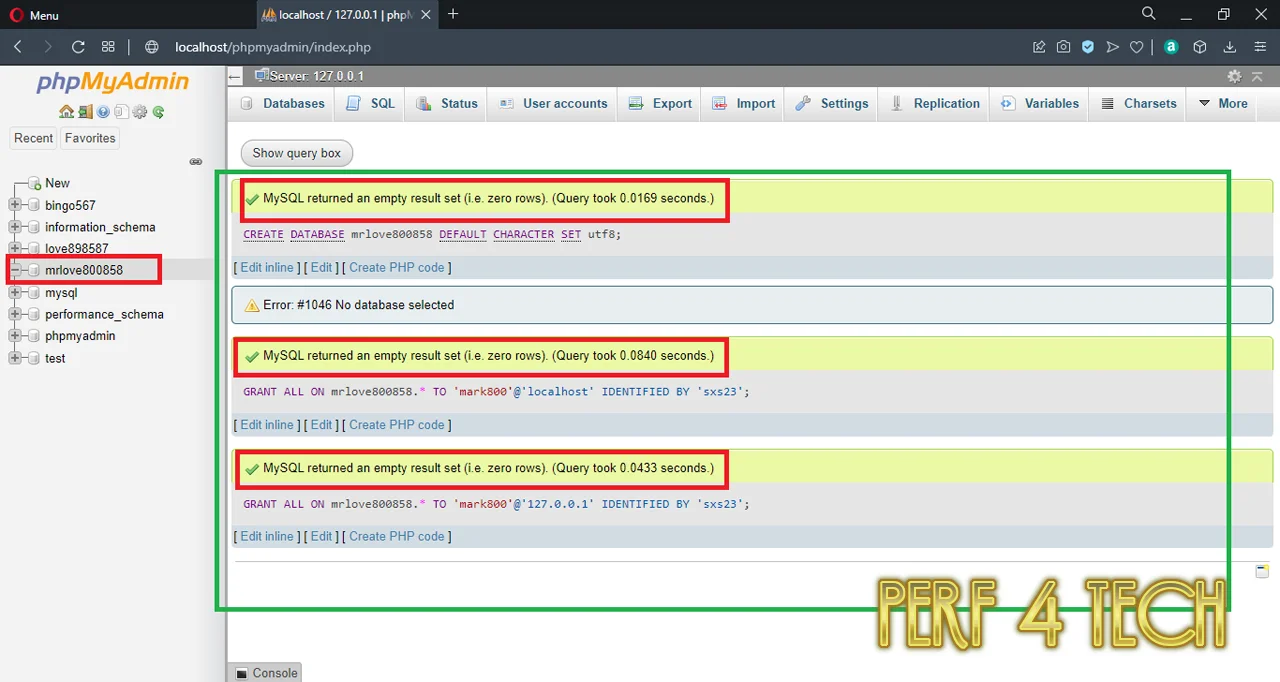
3.5 Setup the privileges
we need to set up the privileges to give them granted access to our database just select first the base name then the privileges tab the edit privileges.
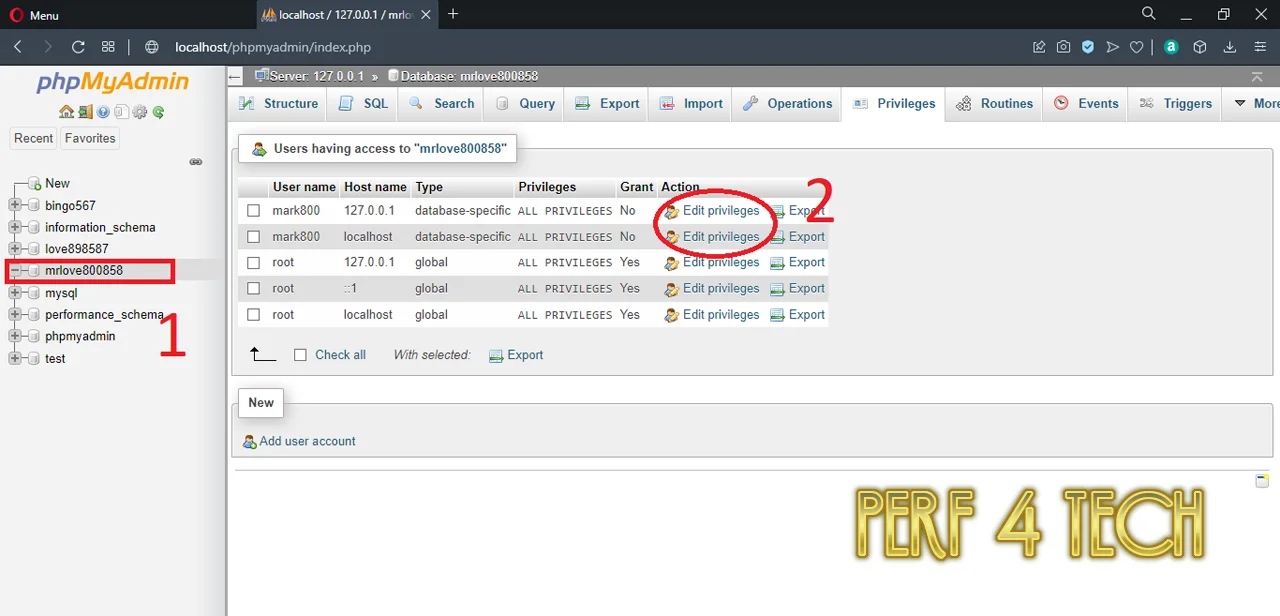
just select check all and make sure that the grant is selected then press go.
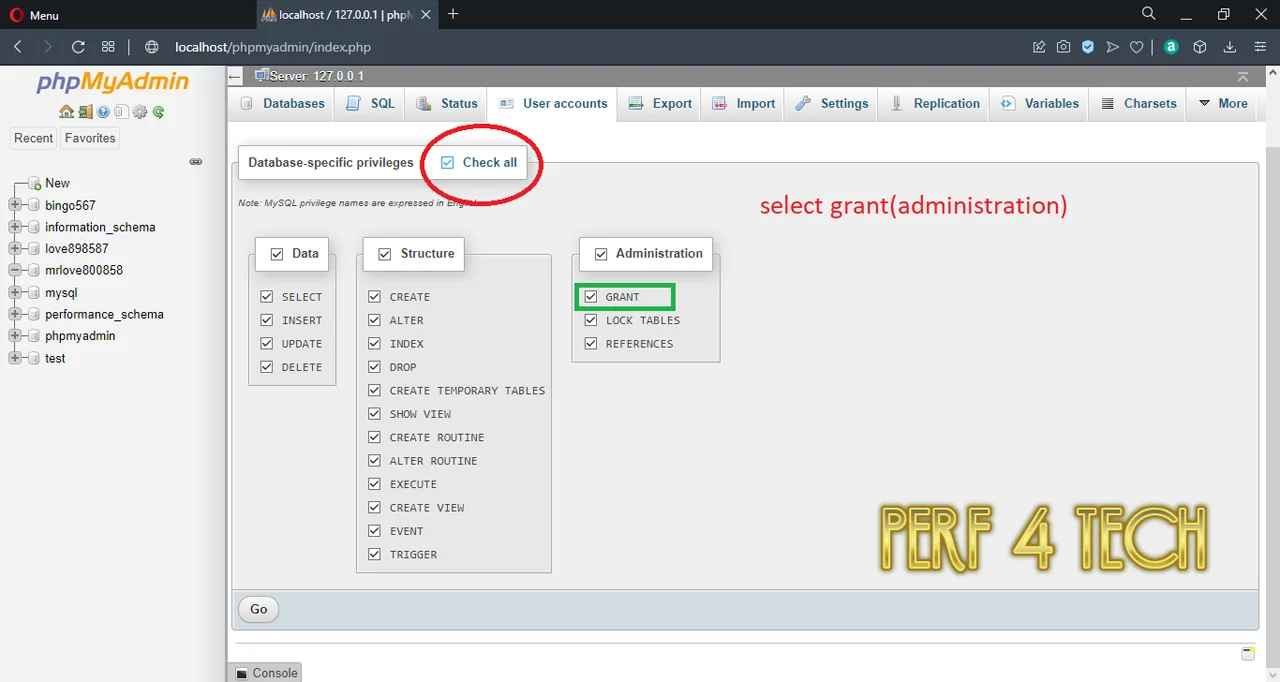
Edit the privileges as mark800@localhost.
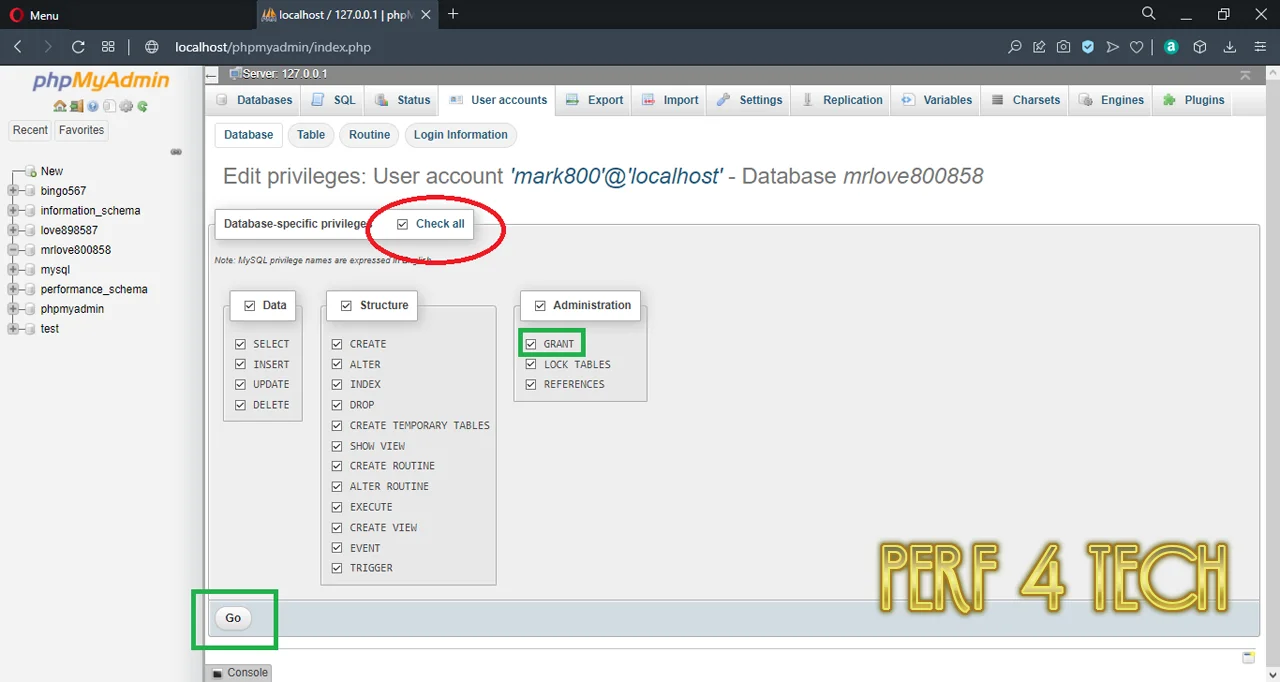
don’t forget to give grand access to all your users of your database (mylove800585) then mark the users and click yes after completing the setup.
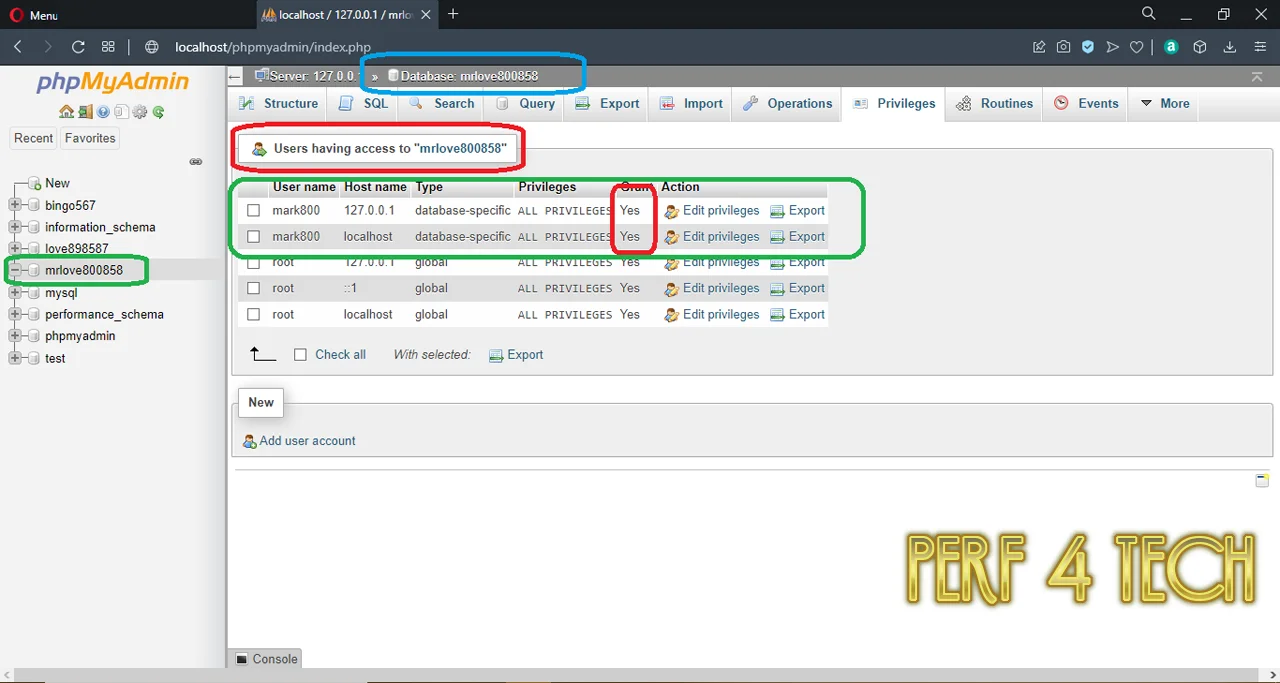
3.6 rename the WordPress folder in htdocs.
we need to rename the folder for the new name of our website I rename it perf-demo.
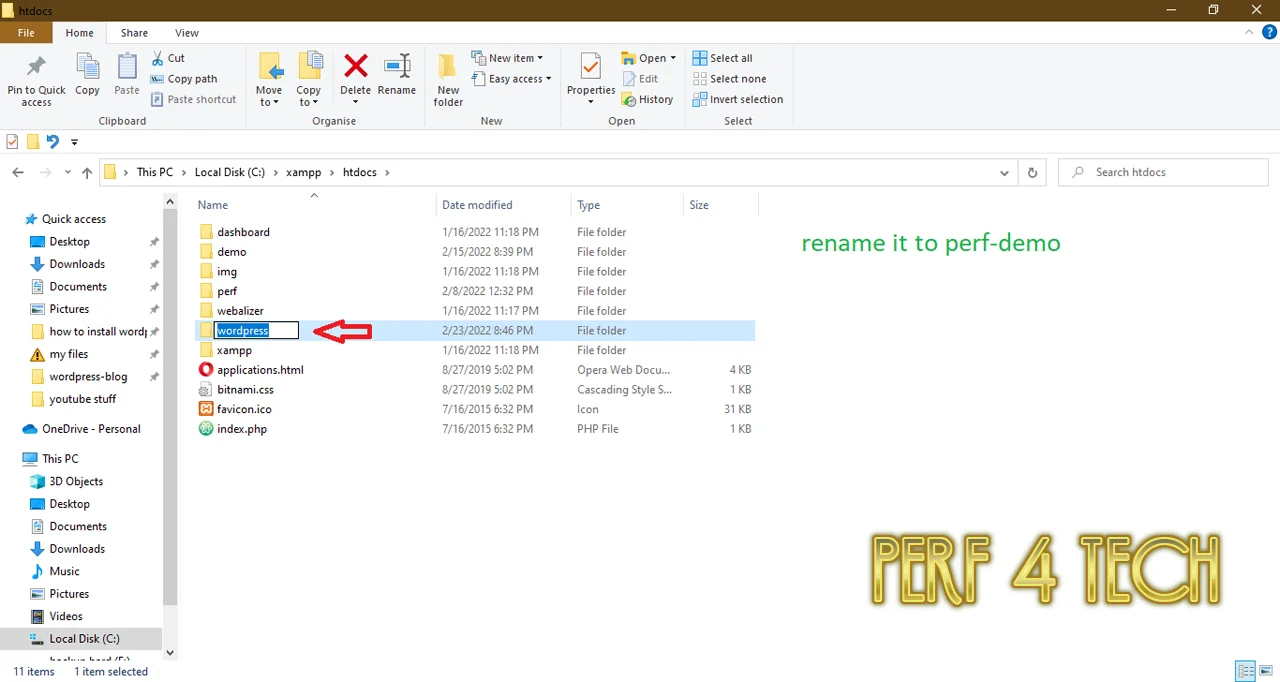
4. Connecting WordPress to our database
go to the location localhost/your-site name in my case localhost/per-demo we need to select the language we want then press next.
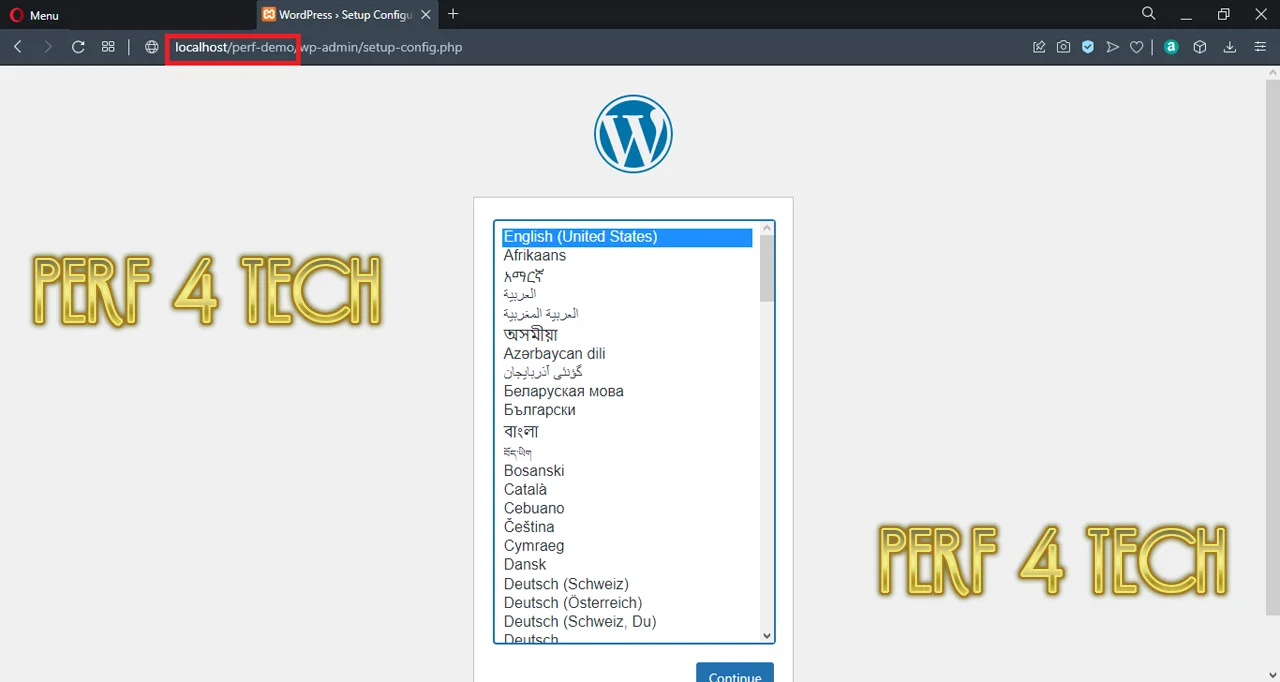
4.1 fill your database info down
you need to fill in all the info you made in setting up your database then press submit
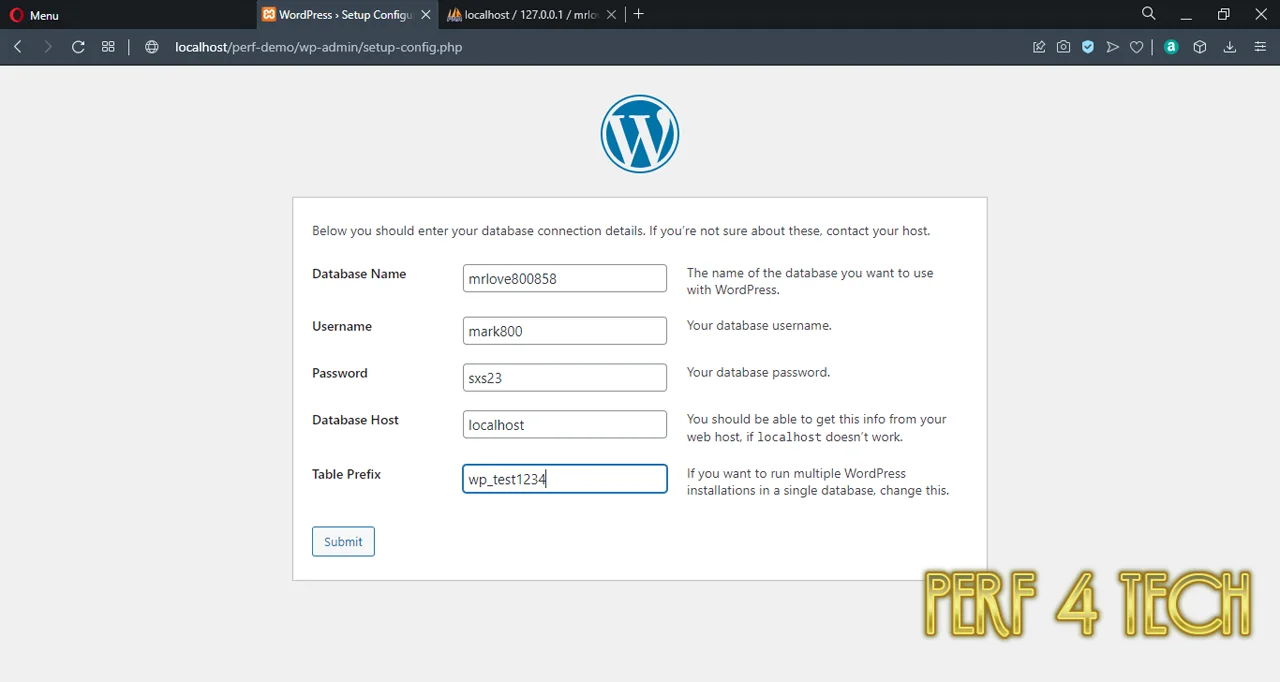
When you fill in all the info correctly you will get this message that everything is done and your WordPress can communicate with your database and need to set up the main username and password.
4.2 Setup main dashboard info
now we need to fill up the following our site title then login username and password then your email if lost your pass for recovery then press install WordPress.
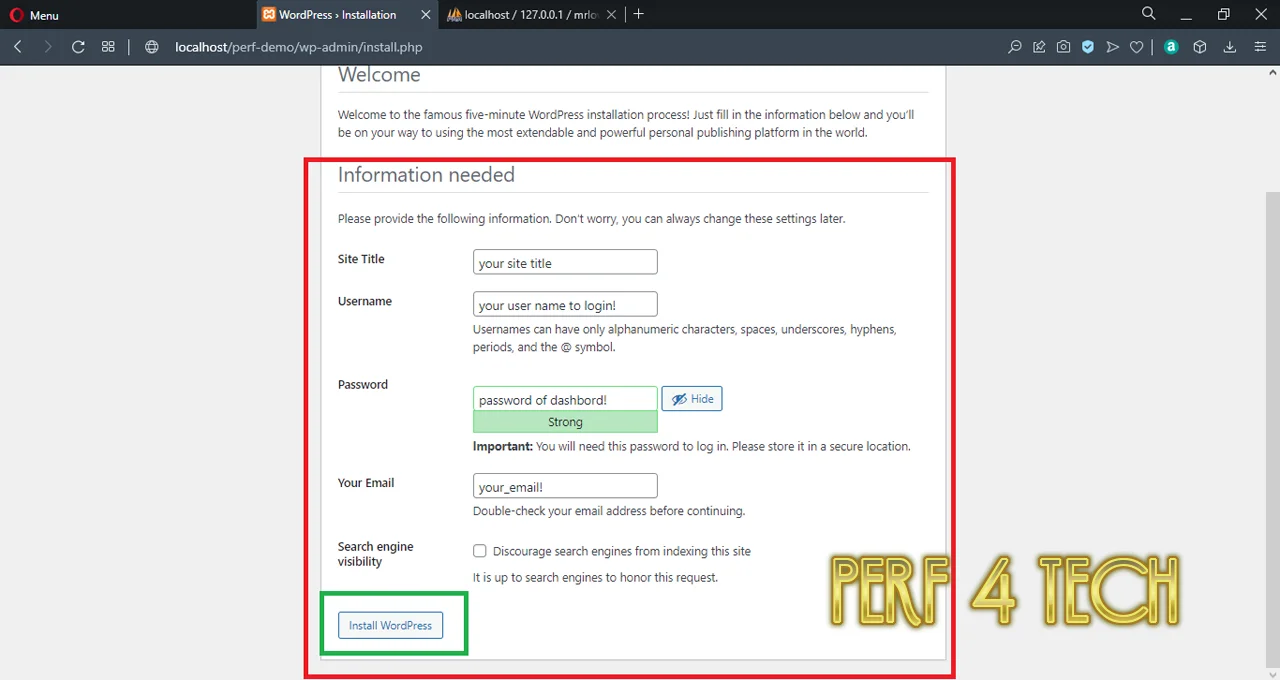
4.3 the final steps in the setup
that is the final step of setup after all things are okay you may save your login info then press login down!
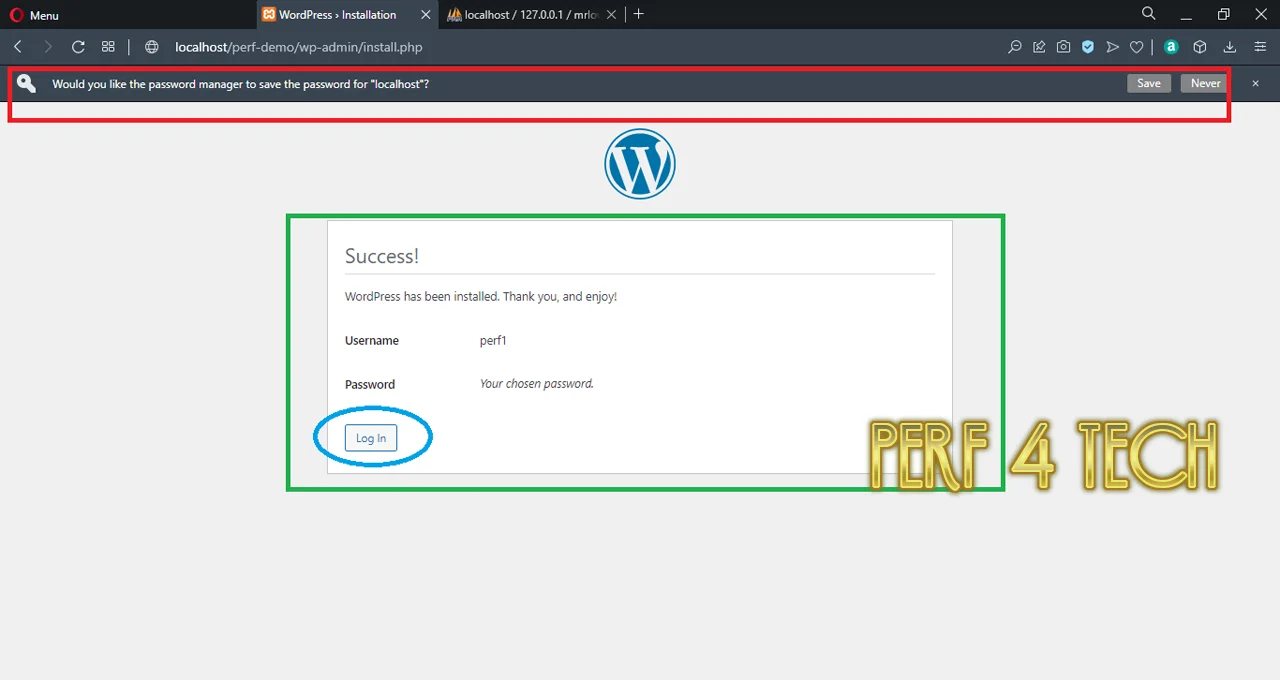
5. WordPress main page
This is the main page dashboard all settings are set to default in other articles we will customize our site by adding plugins you can see this article about the top 10 plugins to use on your site.
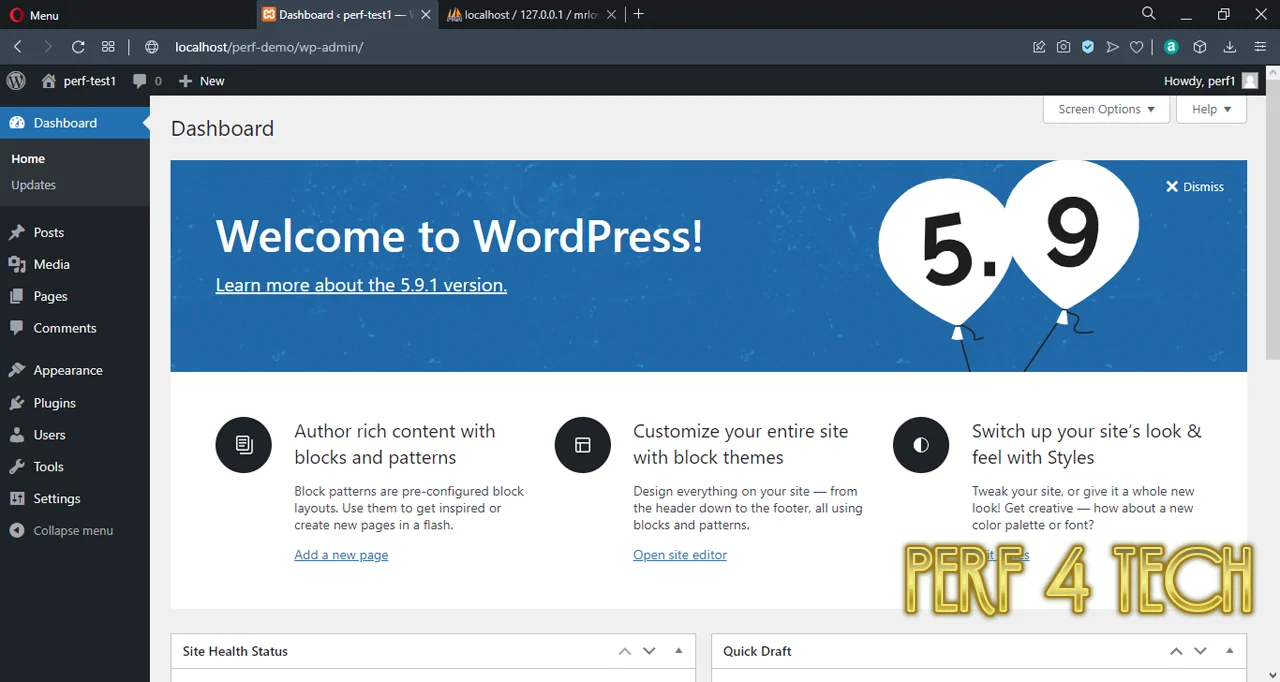
default theme by WordPress.
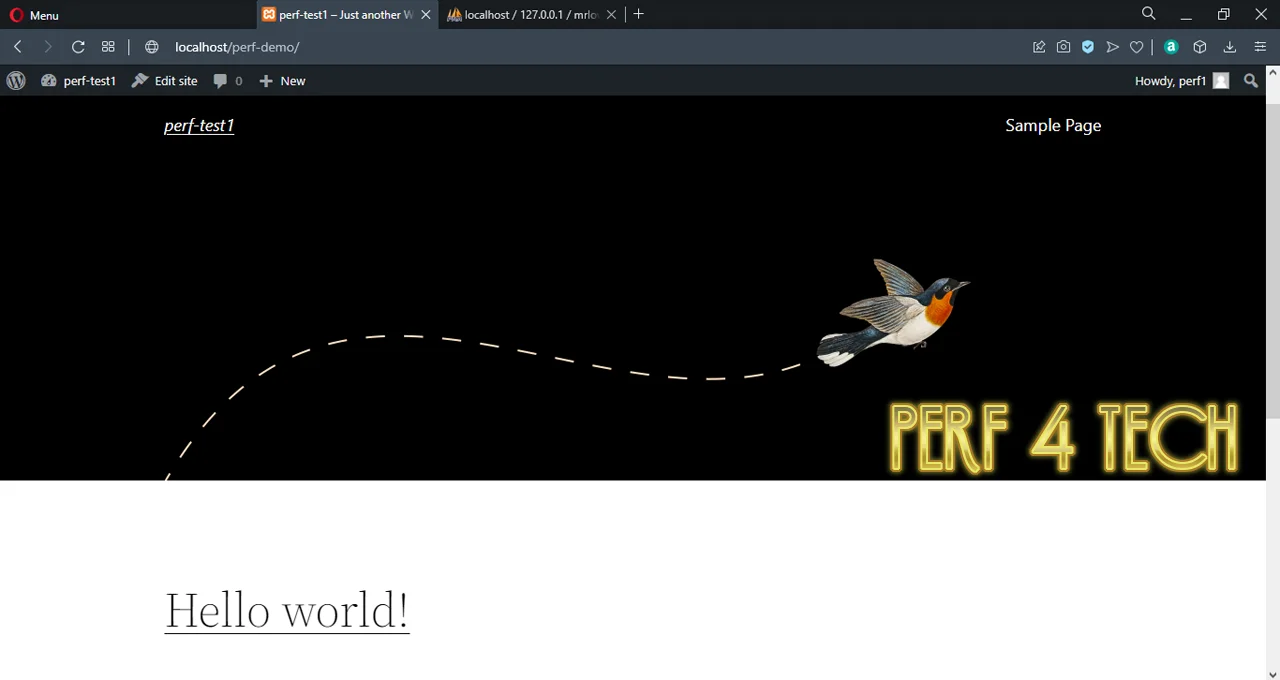
you can see a full video about how to install WordPress on localhost by clicking this link if you want to install a good theme I advise you to see this video about how to import neve theme.
Finally, I hope my article added some valuable information to you. If you have some questions? Let me know in the comments below. I’ll try my best to answer them.



