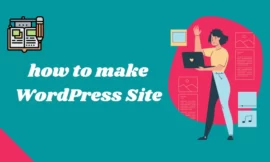how to add my channel? in one of my video, I talk about how you can insert a youtube video in WordPress this method allow you to embed youtube video in WordPress website I used a simple plugin that does all the job for us you can add your channel feeds through that method all your videos will be displayed in a place where u like so in this article you will know how to add youtube channel to WordPress

Table of Contents
Toggle1. how to add my channel?
we will add our channel to the WordPress site using a plugin, not any code or something in an easy way you can select the place where you want to add feeds in my case I add it in the main menu as a new page called it my channel
1.1 Add the plugin and activate it
you go to the WordPress dashboard then click plugins then click add new then in the search box search for feeds for youtube click install now then activate you can see this part of the video about how to add and activate the plugin

1.2 Setup the plugin
now to set up the plugin go to the dashboard you will see a new item in the dashboard it’s called youtube feeds click on it then click all feeds you can see this part of the video about how to set up the plugin.
1.3 Select a place where you want to add the feeds
you can select any place you want to add this feed in my case I make a new page and then name it my channel that page will display all my channel in one place and updated when a new video is uploaded its cool thing you can do in your website if you have a youtube channel 🙂
2. connect you channel
to add your channel click add new then select next you can add your api key or connect your youtube account instead I select the second choice. select your google account for your channel then continue your channel is added then click next

you can see this part of the video about how to connect your Gmail account.
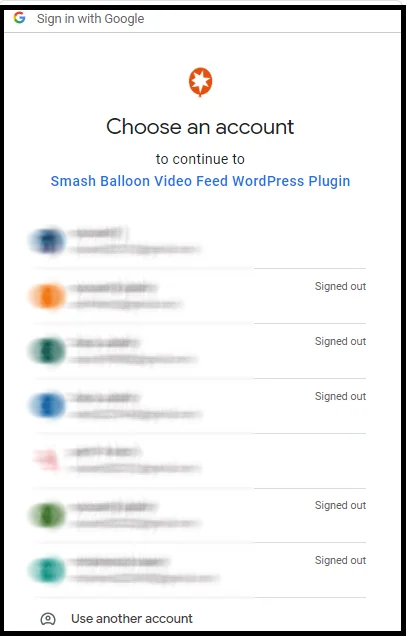
You may be interested in : shortcut for youtube on desktop: everything you need to know
2.1 customize your channel feed
now you can customize your feeds but before we start this plugin has a pro ver I use the free ver. You can see this part in the video about how to customize feeds
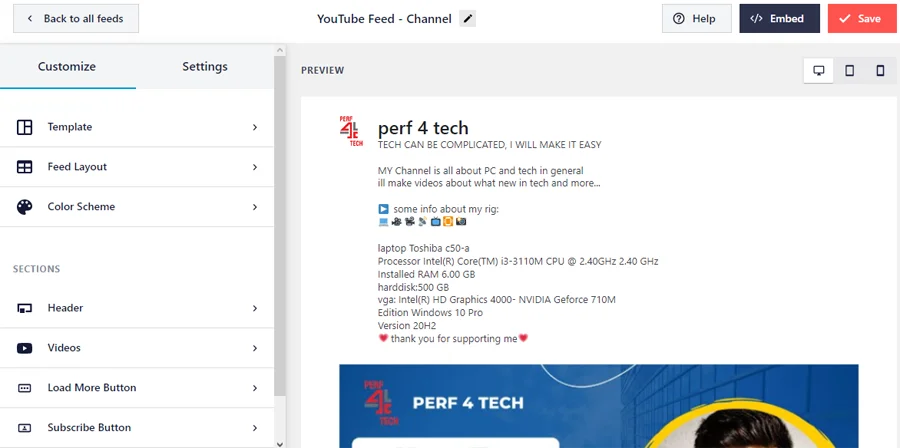
2.2 template
you can change the template and how will your channel is displayed in feeds (the pro version is required)
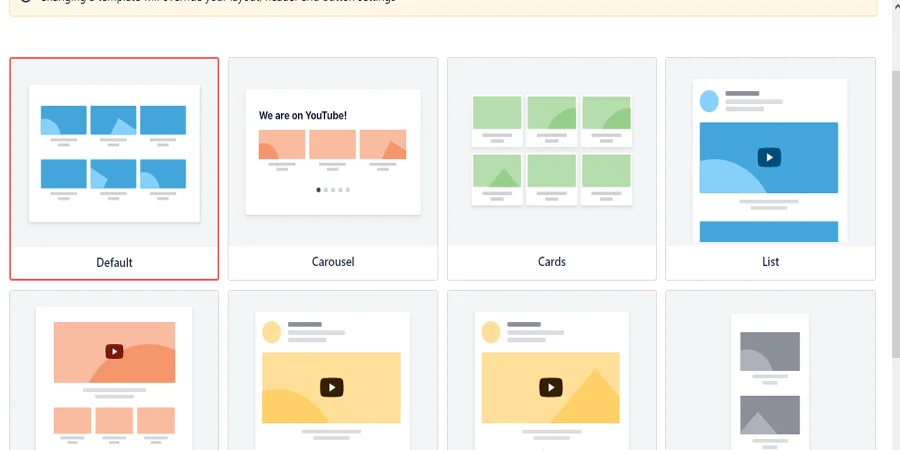
2.3 layout feeds
you can select the layout as grid or gallery or list also you can select columns on desktop and mobile in feeds also you can select the number of videos to show and space between videos also you can find a tab about tweaking video styles you can discover it.
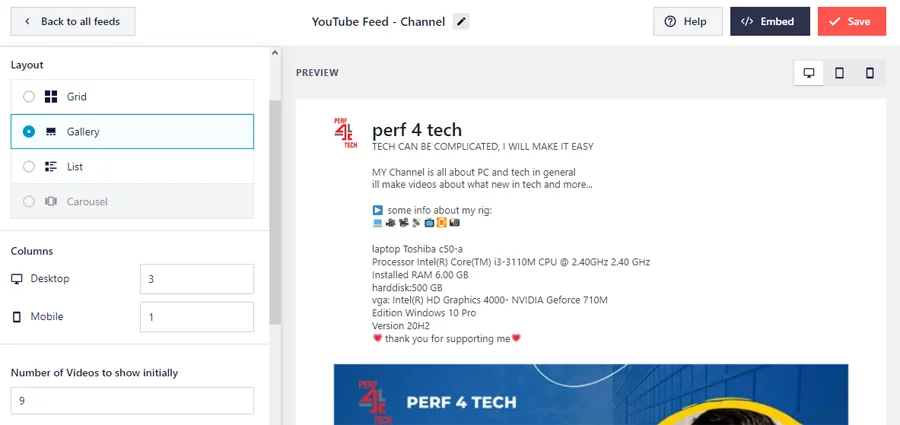
2.4 color scheme
with the color scheme, you can select the feeds to display as light or dark or you can custom set as background, text, links extra…
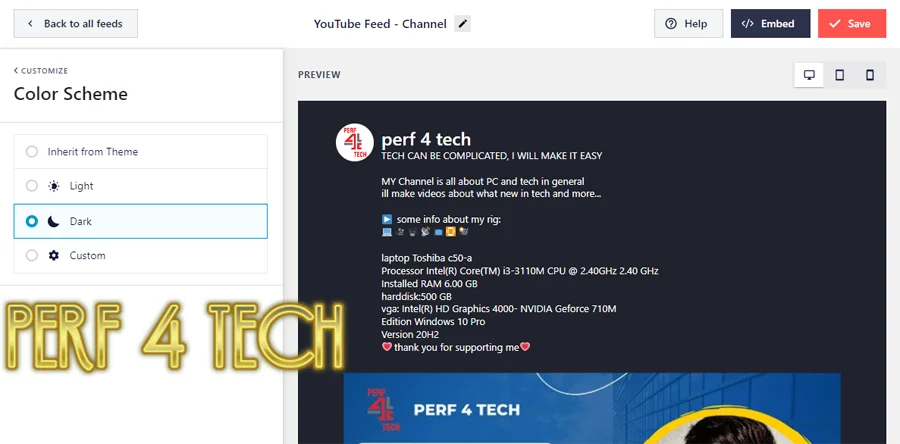
2.5 header section
in the header, you can enable header also you have 2 styles: standard and text
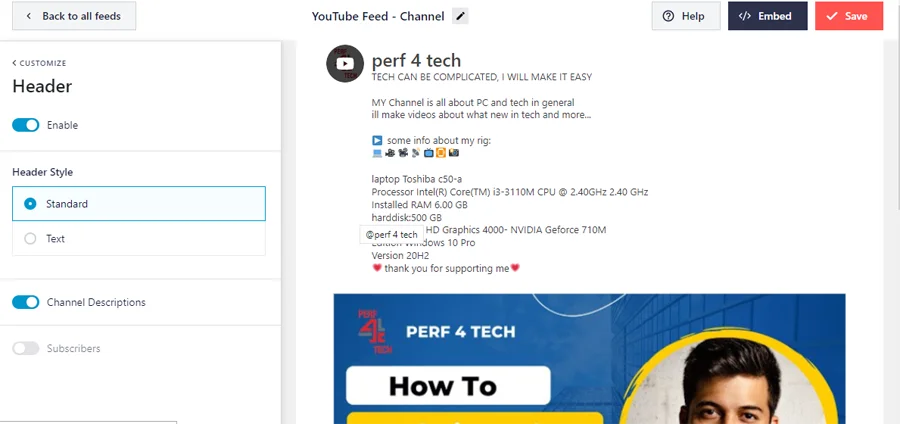
- the standard style: display your channel about page
- the text style: you can write a custom text and select the size and color
2.6 video section
in the video section, you have edit individual elements the only setting for free ver is play icon the other is for pro ver as video title, username, date…. .

in the hover state, you can find the video title and in the lightbox experience, you can find the player size ratio as 9:16 or 3:4 and you can select if the video starts automatically or when clicked
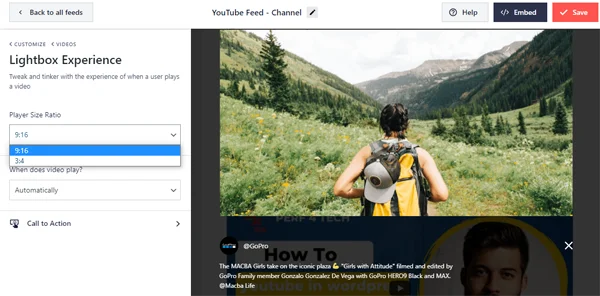
you also have an option called call to action that you choose What the user sees when a video pauses or ends you have 3 options: related videos – custom link and YouTube default.
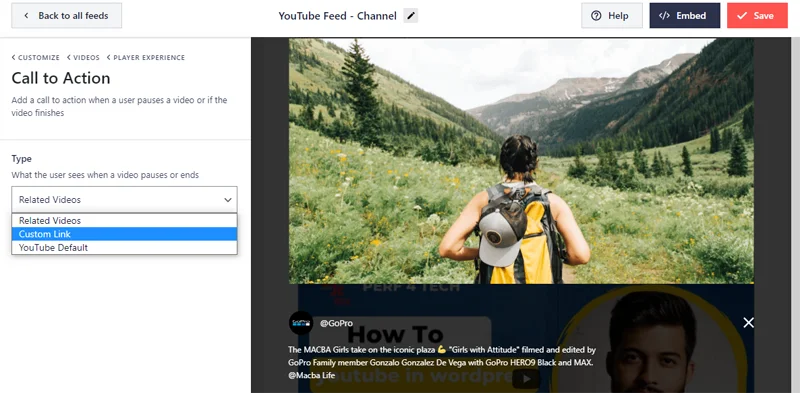
2.7 load more button sections
in this part you can customize the load more button with custom text also you can select your favorite colors in the background and hover state and text color.

2.8 subscribe button section
in this part, you can customize your subscribe button with your favorite text and color also you can select your favorite colors in the background and hover state and text color.
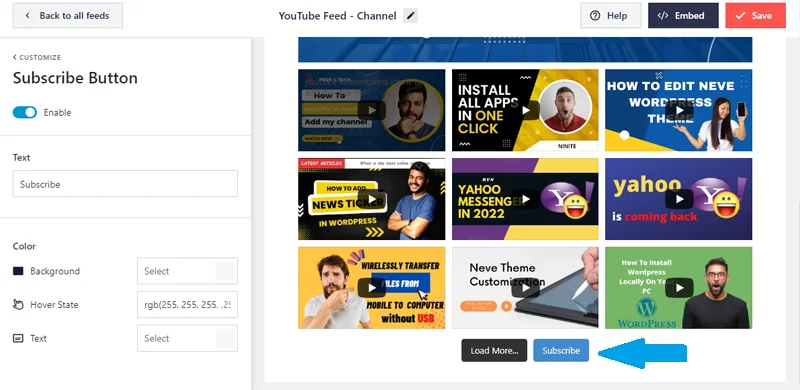
3. Complete the setup
after you finish all the settings of your channel and you are ready click save in the corner then you will go to the main page copy the short code and complete it with me in the next step.
3.1 create a page
if you want to add a feed to the new page you can create it by pressing the + icon selecting the page renaming the page as you want then editing the page selecting the layout structure then
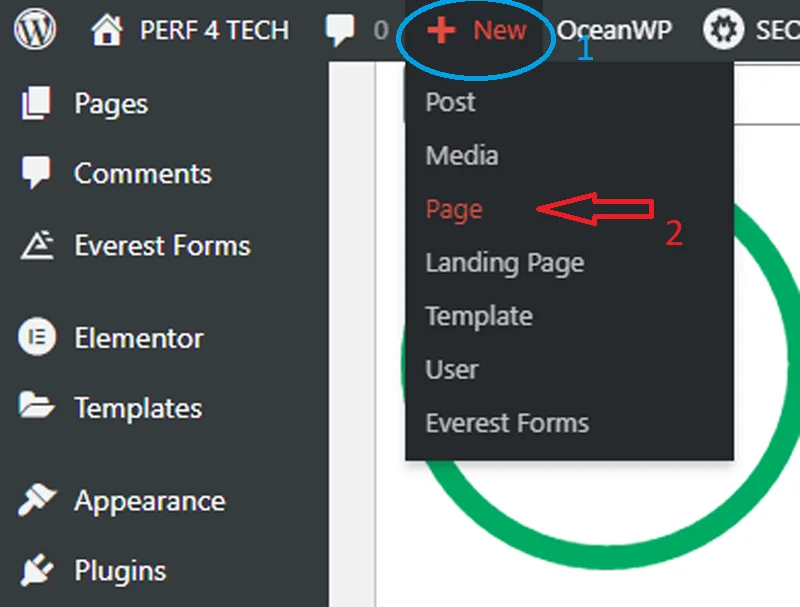
Search for shortcode then drag the shortcode where the arrow is [ in Elementor]
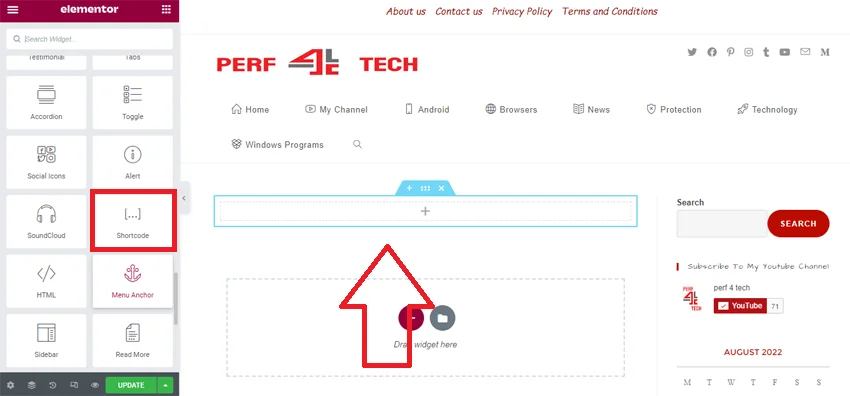
paste the shortcode you get from the previous step
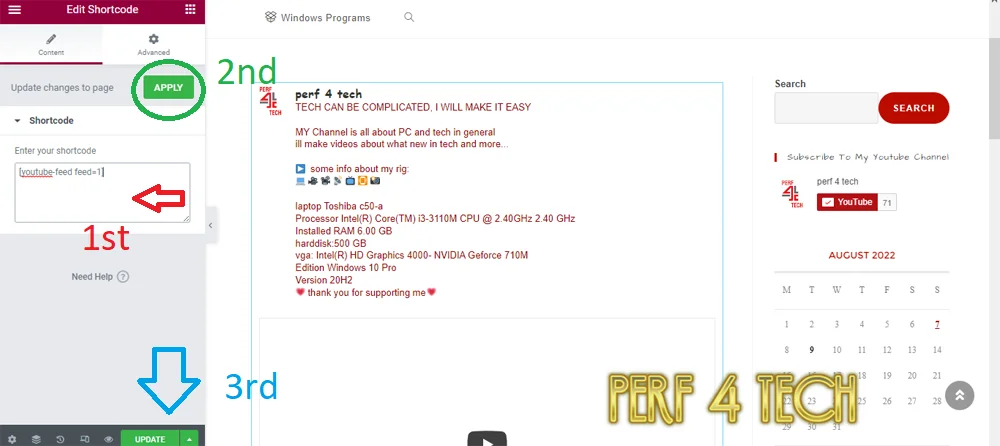
when pasting the code click apply then publish the page.
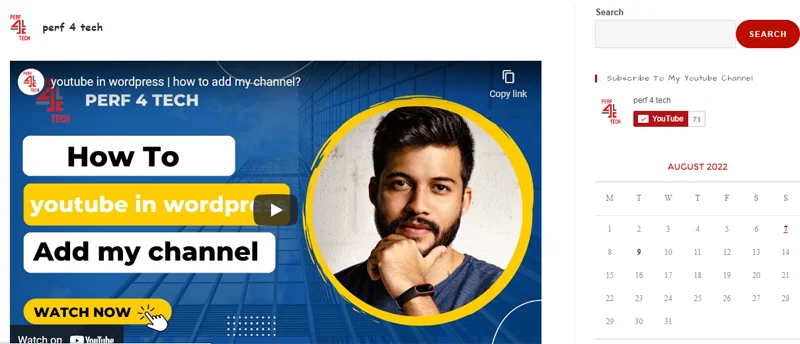
at the end, you will see your channel feed in place where u want.
you can see the full video about : how to add my channel?| youtube in wordpress
Finally, I hope my article added some valuable information to you. If you have some questions? Let me know in the comments below. I’ll try my best to answer them.