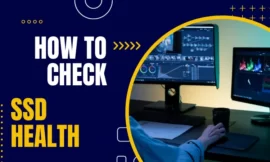Windows sandbox is a virtual window inside your main window it’s a safe environment and it runs separately from the host machine. you can run an application and test some website or something you do not think it’s safe for use, It’s temporary when it is closed all software files are deleted every time you use sandbox new fresh instant box so in this article you will know the best uses of windows sandbox, you can see this video about windows sandbox on my channel
Table of Contents
Toggle1. how to activate Windows sandbox in Windows?
Sandbox is not activated in your Windows by default so to activate it these full steps are as follows: Go to search and type: turn Windows feature and open it

2. how to turn Windows features on/off
you can turn on or off Windows Sandbox or any other Windows service from this section in our case we scroll down and select Windows Sandbox
👉 you can see this part of the video about how to turn features on or off

your windows now will search for required files

Now Windows sandbox will be installed and Windows will be rebooted!

After reboot go to search type Windows sandbox and open it the first time it may take some time to load or you can find it in the start menu and press it to open.

You may be interested in: what is private DNS
3. Start Windows Sandbox for the first time
The first-time Windows sandbox is loading…

now your virtual windows are ready you can test anything you want to visit the website or test the app.
in my case, I open Microsoft Edge and log to my website to test it 🙂

Conclusion
If you’re running Windows 10/11, you can take advantage of the Windows Sandbox feature to create an isolated, temporary virtual machine where you can run untrusted apps without the fear of them affecting your main system. To get started, you’ll need to enable the Windows Sandbox feature in your system settings. Once that’s done, you can launch the Windows Sandbox from the Start menu.
Once you’re in the Windows Sandbox, you can go about your business as usual. Any changes you make will be isolated from your main system, so you can test out apps or websites without worry. When you’re done, you can simply close the Windows Sandbox and all your changes will be discarded. It’s a great way to try out new things without putting your system at risk.
Finally, I hope my article added some valuable information to you. If you have some questions? Let me know in the comments below. I’ll try my best to answer them.