It’s possible that you will have some problem with one of the programs that you are using on your computer after a period of time, you will find that it’s not working as it should or not as it was when installed the first time, the first question that comes to your mind how to restore default settings for programs? I will tell you in this article so let’s start.
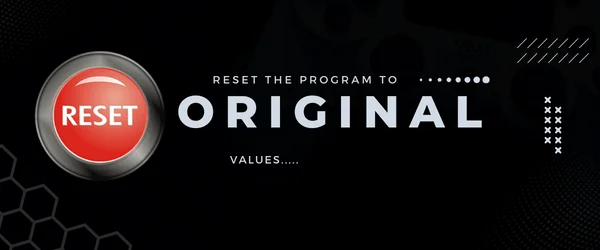
Table of Contents
Toggle1. Search for the reset button
Every software that you are using on your pc has an option that allows you to easily restore program settings back to their default state. You may find this in the main settings or when you try to remove the program through the programs and features in Windows. For example in internet browsers that are based on Chromium as google chrome or opera, you can find in the menu list a setting called Reset settings that will Restore it to its original defaults.
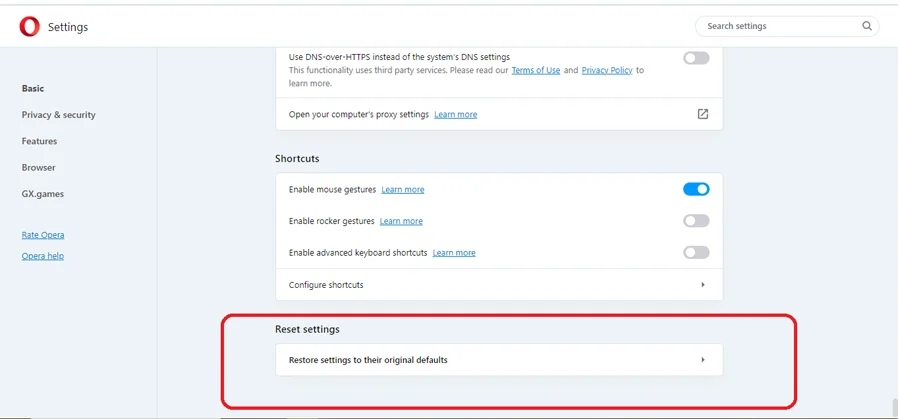
in the one famous app the VLC when you go to settings then tools then preferences you will find a button called reset preference that option will do the job.
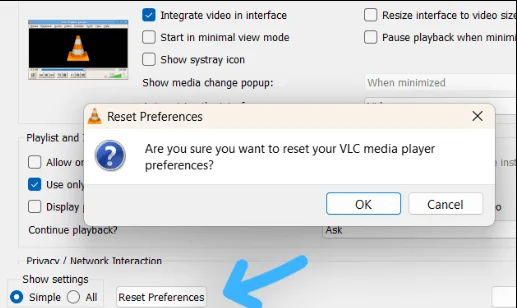
in every app you are using you can scroll in the menu for an option named resetting or factory restore option that will be resetting them to the default form.
2. Delete the program data file
If you know that every application that you install saves there operating files in the program files or program files (x86) folder but the program setting files may be found in the AppData folder so if you delete the program file from this folder it will work as if you ran it for the first time.
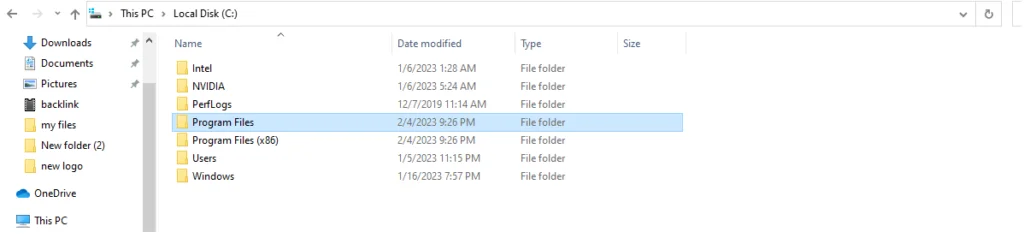
To access the AppData folder you need to click the Windows key + R to open the run box window then type the command %AppData% then press Enter so you will be in the directory AppData\Roaming which contains almost every software data that you have installed, so you can search for the name of the program or the developer choose it then delete. This will return it to default settings and when you run it again it will appear as if you are reinstalling it again.
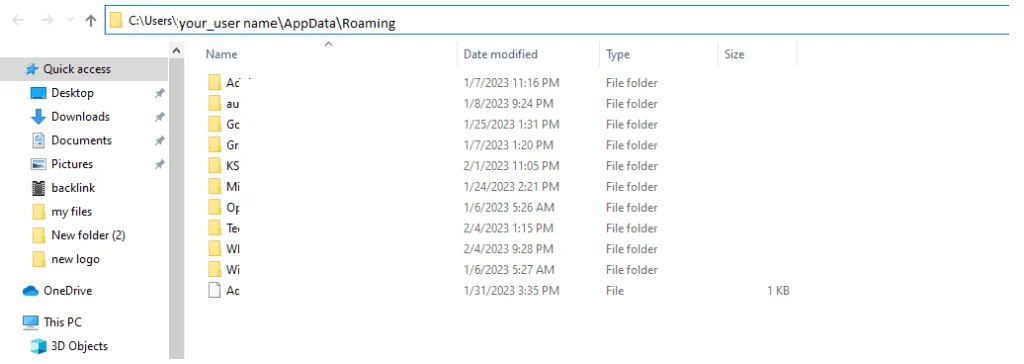
3. Delete the local folder for the software
In the above step if you don’t find the software that you want you may look in the local folder that may include the settings files for the software, so you can copy the path (C:\Users\xyz\AppData\Local) just replace the XYZ with the Windows user name. After finding the folder you want to delete this will force the program to run in the default original settings.
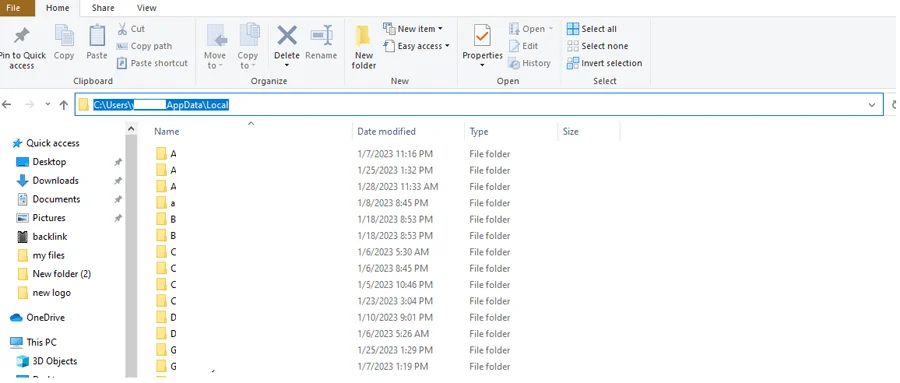
if you search in the local and roaming folder and nothing works the last idea simply to restore the program to its original values is to go to the program data location
(C:\ProgramData) and delete the file that you want.
4. Delete program values from the registry
The last idea that you can do to reset the settings for the program is to clear registry values this will restore the program’s default settings as you know Windows saves all the settings in the Windows registry including the Windows settings and programs.
NOTE: I advise you to back up the registry files before starting to edit the values.
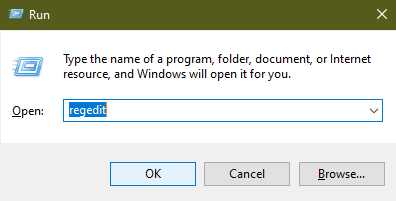
To access the registry editor you need to use the run box by pressing the windows key + R and then write regedit this will open the registry editor to find the program you need to go to the location
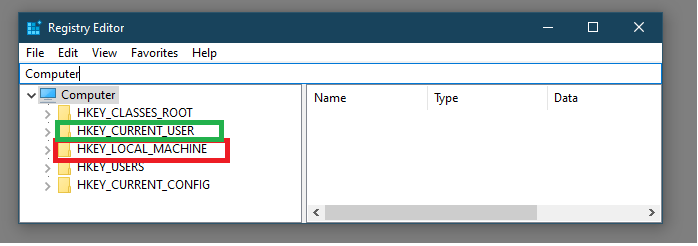
HKEY_CURRENT_USER\Software
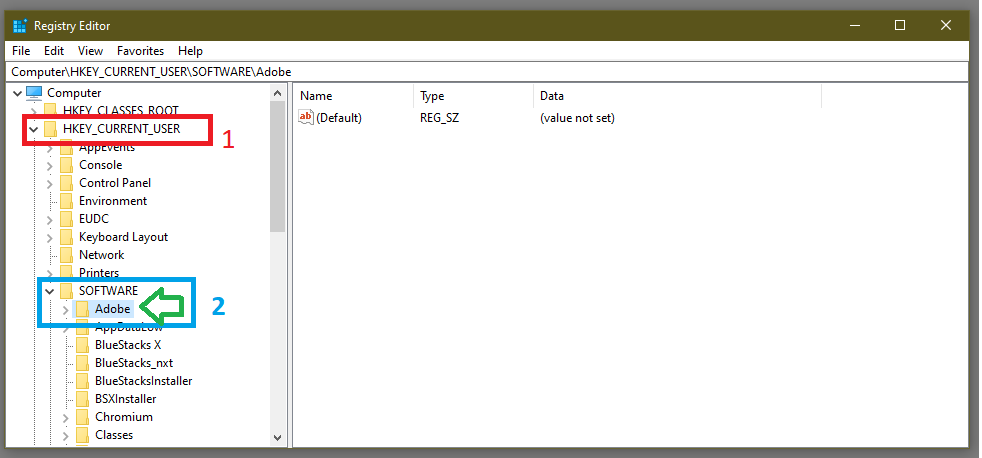
HKEY_LOCAL_MACHINE\Software
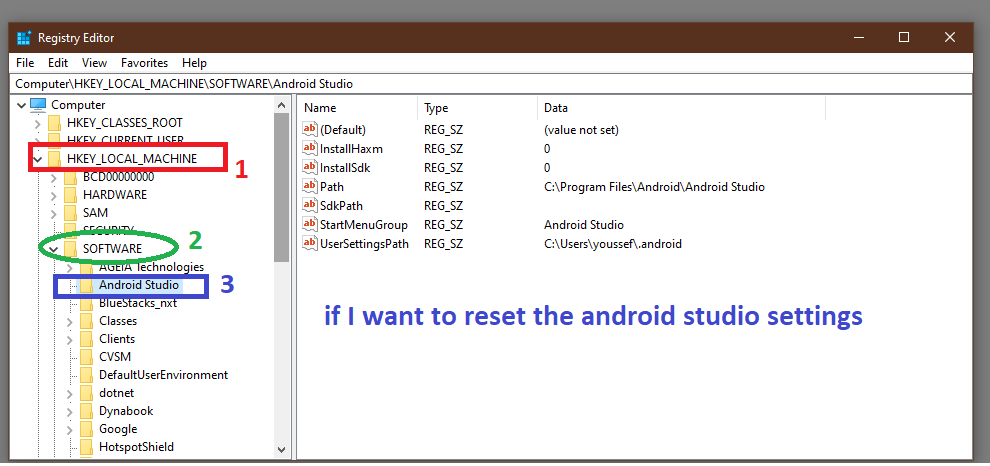
you may find the software that you want in this location.
plz, keep in mind that only delete the program you want, If you delete another subfolder by mistake, it can lead to very serious problems and in the worst case to the crash of the Windows system.
conclusion
when you want to reset any program you are working on the best idea is to search for the reset or restore button but if your program doesn’t have these options you can do the flowing above steps that allow you to restore the default original setting for the software these steps are easy to use and help in some situation definitely will help you.
Finally, I hope my article added some valuable information to you. If you have some questions? Let me know in the comments below. I’ll try my best to answer them.




