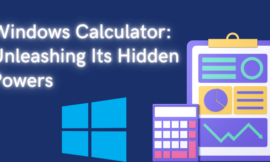When it comes to resolving a wide range of Windows-related problems, reset windows factory settings is the ultimate solution. Whether you’re experiencing a significant decline in your computer’s performance, battling a persistent malware infection that seems impervious to removal, or preparing to part ways with your device by selling it, opting for a factory reset is not only the most efficient choice but also the most reliable course of action.
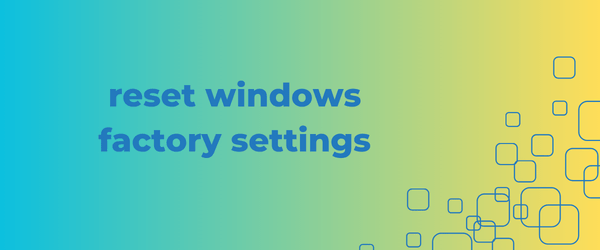
In this article, we will talk about the most important steps you can in order to get the best result so follow me.
Table of Contents
Toggle1. Reset Windows factory setting
Before you reset your Windows settings you need to create a backup because a factory reset will wipe all your personal data.
2. Factory reset in Windows 10 or 11 using the build in method
You can access Windows reinstall on Windows 10 by following:
- Go to settings
- Then update and security
- Recovery
- Then click on Reset this pc
- Click on Get Started.
If you follow these steps your Windows 10 will reset.
Now if you are using Windows 11 you can follow these steps:
- Go to settings
- Then system
- Then recovery
- Then click on reset pc
- Then select reset this pc.
As you see windows 10 and 11 have the same setting in reset.
3. Keep your personal files or delete everything.
If you want to reset your Windows factory setting you will face two options one is keep my files and the other is remove everything if you select keep my files will remove all the application installed such as programs or browsers but keeps your files as music photos and document.
While if you select remove everything this option will reset all programs files and folders and make your pc as a fresh newly installed window.

4. Cloud download or local reinstall?
Choose how to reinstall Windows: Cloud download or Local reinstall.
Local reinstall: uses current system files for a fresh Windows copy but may not work for corrupted installations.
Cloud download: you will get a fresh Windows copy from Microsoft over the internet, maintaining your current version without major updates. Note that downloading Windows requires several gigabytes of data, so consider your internet speed.

5. An additional option when you are resetting Windows 10 or 11
Next, in the Additional settings menu, you’ll find a Current settings section summarizing your choices so far, with a Change settings link for more options. If you select Keep my files earlier, there are two options under Change Settings: one for downloading Windows and the other for restoring preinstalled apps. Turning off the latter helps you avoid manufacturer-installed bloatware.
When you opt to Remove everything, you can enable Clean Data to securely erase everything on the drive, especially if you’re parting with your computer. This step takes time and isn’t necessary if you’re keeping the machine.
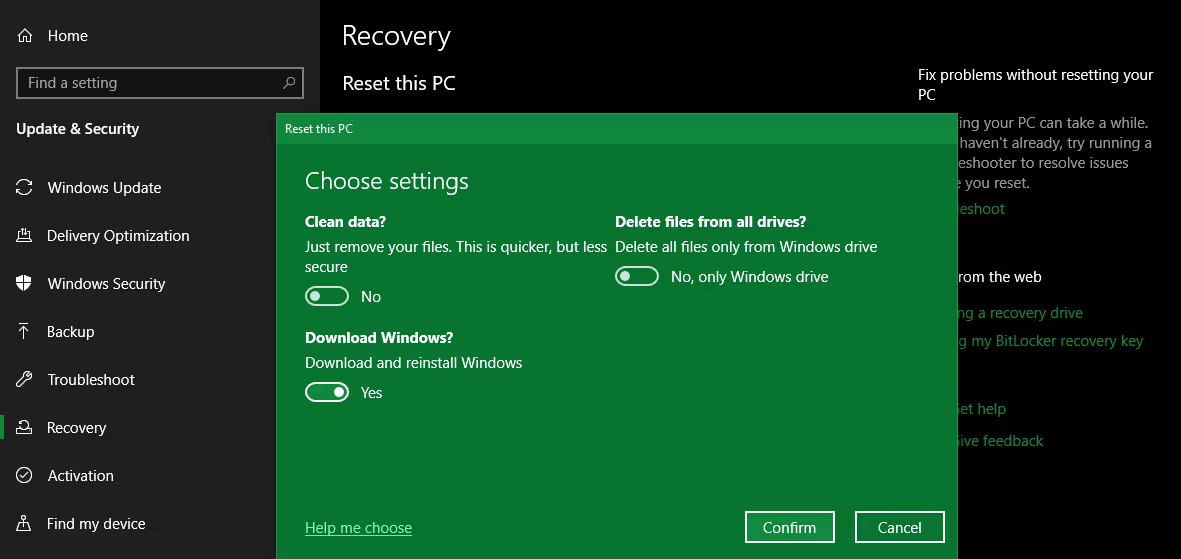
Enable Delete files from all drives? to erase data on all connected drives, including external and recovery drives. Exercise caution, as this action permanently deletes associated files.
6. Conforming windows factory reset
Click Confirm when you’re content with the above options. The last screen before initiating the factory reset is labeled Ready to reset this PC Here, you can review the actions the process will take. To check which programs will be affected, click View apps to be removed
To proceed, simply click Reset and wait for the process to finish. If you’re resetting a laptop, ensure it’s plugged in to avoid any power disruptions. Once it’s completed, you’ll need to go through the Windows setup again.
7. Reinstalling Windows using installation media
If you’re not on Windows 10 or 11 or prefer an alternative to the Settings menu, you can opt for a fresh Windows installation using installation media. This wipes your computer clean and installs a new Windows copy.
Windows 11 users, follow our guide to create a bootable drive for a fresh Windows installation. To install Windows 10 from a bootable USB drive, follow this guide. It explains loading the Windows 10 installer, booting from the USB, and replacing your current installation with a fresh copy. It’s free and straightforward, provided you have a spare USB drive.
if you are interested in how to restore default settings for programs.
To reinstall Windows 8.1 from scratch, use Microsoft’s Windows 8.1 download tool. It helps you download an ISO for a flash drive or DVD. Insert the installation media, boot from it, and follow the Windows setup to install a fresh copy. Note that this process erases existing data on the installation drive.
8. Reset Windows 10 or 11 from Boot with Advanced Methods
While the methods listed above work for most users, advanced reset options are available if needed.
To initiate a Windows factory reset from boot, access the Advanced Startup menu. On Windows 10, go to Settings > Update & Security > Recovery, and click Restart now under the Advanced Startup section. For Windows 11, navigate to Settings > System > Recovery and click “Restart Now” next to Advanced Startup.
Alternatively, open the Start menu, expand the power menu, and hold Shift while clicking Restart. If these options aren’t available, try pressing F11 during boot on some systems. As a last resort, after three failed boots, Windows will launch Advanced Startup automatically in the event of a major issue.
Within Advanced Startup, select Troubleshoot and then Reset This PC to begin a factory reset, similar to method #1. For more options, choose Advanced options, but remember that a system image is required for factory resetting Windows 10 or 11.

You might access the recovery partition in your PC’s BIOS if it’s available. Note that using this method reinstalls manufacturer bloatware, which is not ideal but can be a last resort. Another option is to create a recovery drive by typing “create a recovery drive” in the Start menu. However, this requires sufficient space and should be done before any issues arise. If you haven’t created one, consider making a new Windows installation disk, as described in method #2.
In summary, you can’t factory reset Windows from the BIOS, and all operations mentioned require your laptop to be powered on.
10. For Older Windows 10 Versions
Microsoft’s Fresh Start option for resetting Windows 10 PCs has been replaced by the process described earlier, starting with Windows 10 version 2004.
To check if you’re on an older version, navigate to Settings > Update & Security > Recovery and click the “Learn how to start fresh with a clean installation of Windows” link at the bottom. This opens the Windows Security app with the Fresh Start option. Click “Get started” to proceed.
For Windows 10 version 2004 or later, clicking this link opens Microsoft’s Fresh Start page in your browser, recommending method #1 for resetting. If your version still offers Fresh Start, update to the latest version promptly to ensure PC security.
Conclusion
You have multiple options for factory resetting a Windows computer. On Windows 10 or 11, the built-in reset is quick and easy. Alternatively, users can download a Microsoft image for a clean installation. Whether you’re resetting your laptop for resale or refreshing your PC for better performance, these methods will help you reset Windows quickly.