you might have observed this during the installation of a new Windows, specifically when selecting the system installation partition. Within the displayed hard drive partitions, you may notice a partition called Recovery partition consuming around 450 megabytes or even more. However, post Windows installation and accessing File Explorer, this partition is nowhere to be found. Even when you perform a complete hard disk format and start repartitioning, you’ll notice that this partition is automatically created without you specifying its size during the partitioning process. So, what is this Recovery partition and its purpose, and should it be deleted to reclaim space on the hard drive? We will delve into these questions in the following paragraphs.

Table of Contents
Toggle1. How do know if the Recovery partition is on my computer?
To begin with, if you want to determine whether the Recovery partition exists on your computer and the amount of hard disk space it occupies, you can easily do so by pressing the Windows logo key + the letter R on your keyboard. This will open the Run window, where you can type the command compmgmt.msc and press Enter. In the window that appears, click on Disk Management in the left panel. Among the displayed sections, look for the Recovery Partition; this is the partition we are referring to.
2. What does Recovery Partition mean?
It serves as a section utilized by the operating system to address and resolve any issues or disruptions during system boot-up. In other words, if Windows encounters a problem, it can refer to this partition to recover missing or necessary files, ensuring the system operates smoothly and without issues. Additionally, it is employed when performing a factory reset of the Windows operating system, effectively resolving errors, addressing issues comprehensively, and maintaining the system’s overall health. This, essentially, encapsulates the role of the Recovery Partition.
you may interested in how to restore deleted files.
While it’s possible to do away with this partition to save space and create a restore point or recovery disk via a USB flash drive, the process is not straightforward. It must be executed correctly to avoid issues with Windows failing to boot again, potentially leading to a need for a fresh reinstall. If the thought of deleting the Recovery Partition to free up 450 megabytes crosses your mind, it’s ill-advised. There are alternative methods for saving space on the hard drive, although there are instances where it surpasses the 450-megabyte mark; one user reported it occupying 10 gigabytes of the hard drive. In such cases, it’s recommended to delete it and create a more efficient recovery disk. Below, we outline the steps to do so without the need for third-party software you can see the Microsoft website about how to create a recovery drive.
3. How to delete the recovery partition?
To delete the Recovery Partition without relying on external software, the process is straightforward and remarkably simple. We utilize the Command Prompt (CMD) in Windows for this task, but it’s essential to run the Command Prompt with administrator privileges. You can achieve this by right-clicking on the Start menu icon or pressing the Windows logo key + the letter X. From the menu that appears, select the option Command Prompt (Admin) to open the black window of the Command Prompt with administrative rights. Here, you will input the following commands.

In the Command Prompt window, there are a lot of commands you can see the full list in this article, commence by entering the first command, Diskpart, and then press Enter. Subsequently, input the command List disk and upon hitting Enter, the connected storage units will be displayed. If you’re utilizing multiple hard drives or have a connected flash drive, you can specify the space associated with the hard drive containing the Recovery Partition. Proceed by entering the command Select disk 0 where 0 signifies the disk number. After pressing Enter, input List volume to review all partitions on the disk, including hidden sections. Among these, locate the Recovery partition for deletion by entering Select volume 2 with 2 corresponding to the partition number as indicated in the command prompt. Finally, press Enter and execute the Delete volume command to promptly remove the specified partition.
Finally, I hope my article added some valuable information to you. IF you have some questions? Let me know in the comments below. I’ll try my best to answer them.

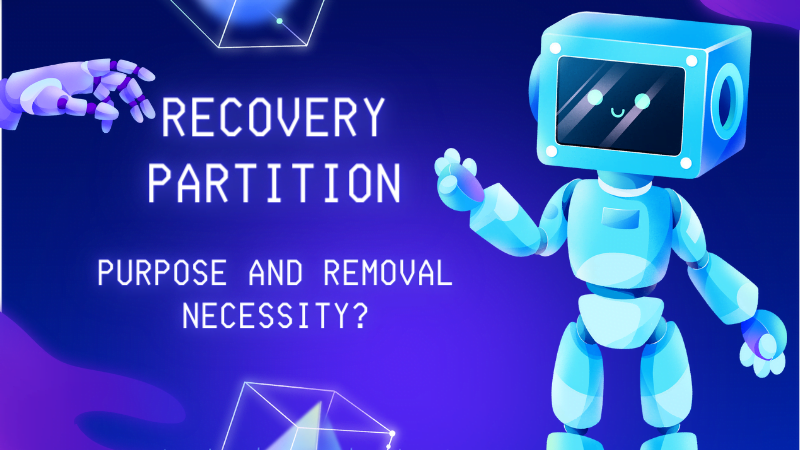



what are the uses of the system partitions & reserved partitions?