How to transfer files from phone to pc? What if I tell you that you can transfer files from phone to pc wireless without USB even without any software is that topic interesting to you? I know sometimes we need to send a file or picture or even a document and you don’t have any cable so this article will help you with this lets start 🙂
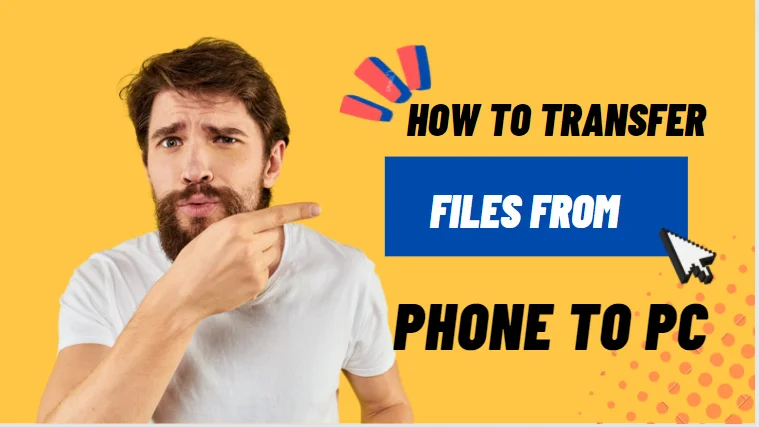
Table of Contents
Toggle1. Get started
will, We use a website called snap-drop, this web makes a wireless connection between your devices when accessing the same Wi-Fi network allowing you to share your files easily and secure
you can see the full video about Wirelessly Transfer Files From Mobile To Computer Without USB
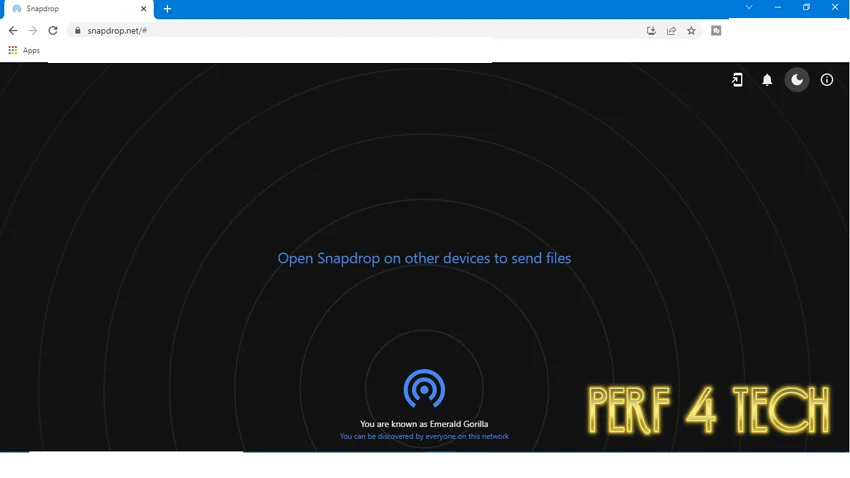
You may be interested in: How To Increase The Pc Performance: Tips And Tricks
when you go to the link snap-drop on your PC then use the same link on your mobile or tablet that you want to send or receive a file. then your device will be displayed in our case we will send a file from pc to phone and vice versa, click me to see this part of the video about connecting your mobile or device.

so if you want to send a file from a PC click your device
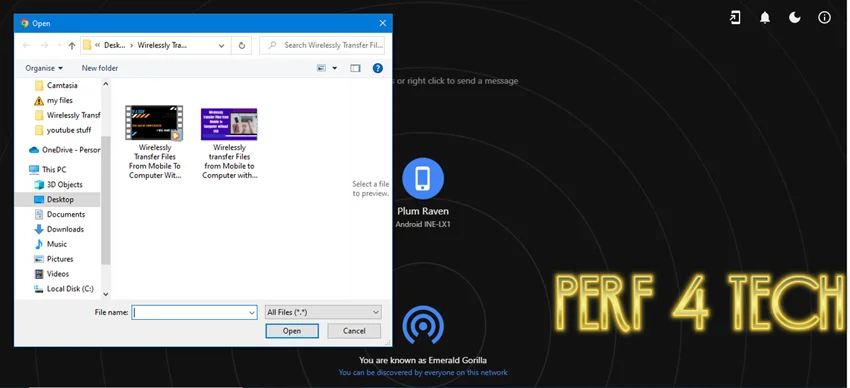
After selecting your file click open to start sending the file easily
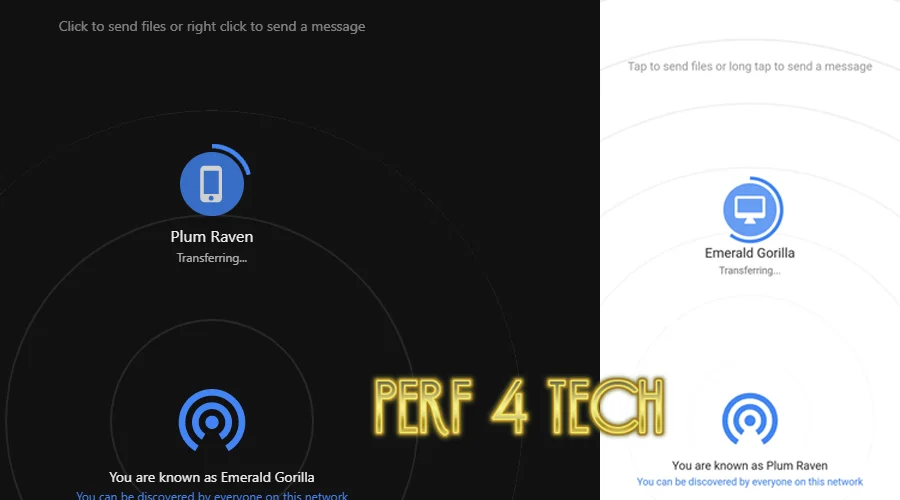
just in a couple of seconds, you will receive the file that you send
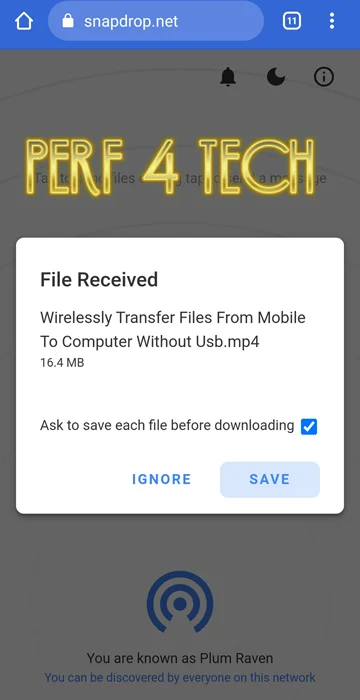
2. send a message with Snapdrop
snap drop also allows you to send a text message by simply right-clicking to send a message it’s too easy, so I advise you to test this website
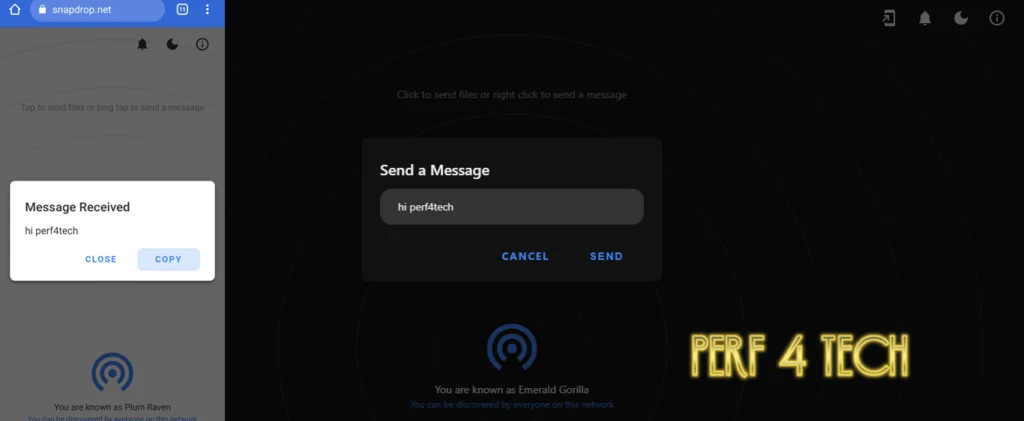
Conclusion
this website is so easy and help a lot for users that use their phones and desktop or laptop and helpful if you don’t have a USB cable or even software it uses the same wifi network allowing you to share your files easily and secure your can send message easily in one click 😉 I advise you to try it
you can see this video about Wirelessly Transfer Files From Mobile To Computer Without USB
Finally, I hope my article added some valuable information to you. IF you have some questions? Let me know in the comments below. I’ll try my best to answer them.



