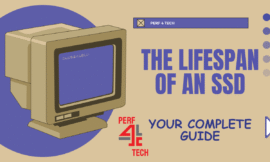IP addresses are essential for the internet, serving as digital network device addresses for data exchange. Learning how to check IP address using cmd (command prompt) is valuable for all, so let’s start.
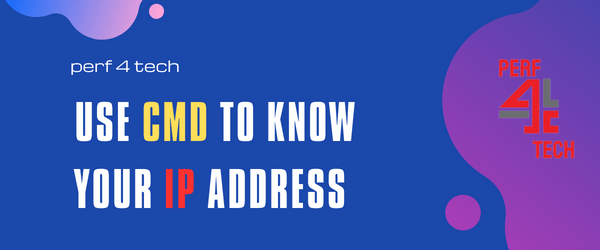
Table of Contents
Toggle1. How to check IP address using cmd?
In Windows, various methods can be used to check your IP address whether it is public or private by using the Command Prompt. Why use the command line for your IP address in Windows 10 or 11? For old-school geeks, it’s a natural choice. It’s quicker than navigating settings, and if you’re into scripting and automation, you just need the right command.
2. What ip you are looking for local ip or external IP?
Every network you connect to comes with its own unique IP address. If your computer is linked through both Wi-Fi and Ethernet, each adapter is assigned its distinct IP address. The local TCP/IP routing table plays a crucial role in determining which connection is used for specific requests. However, in most instances, you’re primarily connected to your Wi-Fi router. In this scenario, your local computer, when linked to the local network, operates with a singular IP address.
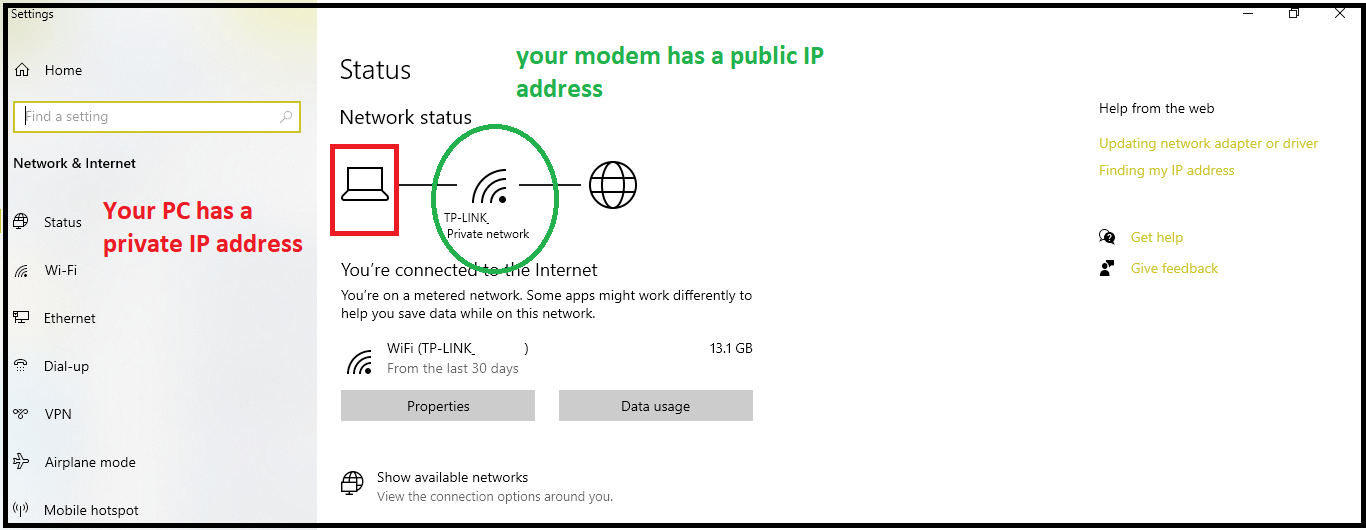
Your internet router maintains a constant connection with two distinct networks: the private network within your home and the public network belonging to your Internet Service Provider (ISP). Using NAT (Network Address Translation), the router translates requests from your computer, enabling all devices in your network to share a single public IP address.
Whether it’s your Windows PC, iPhone, or Raspberry Pi accessing the internet from your home, the server they connect to perceives them as having the same IP address—the external (public) IP assigned to your router.
3. How to get your local private ip using cmd (command prompt)
To discover your local or private IP address using the Command Prompt on any Windows version, just navigate to the Start Menu, search for Command Prompt, launch it, and enter the following command:
- Use the command ipconfig

Within the myriad of information displayed by Windows, pinpoint the crucial line stating IPv4 Address This line reveals the local/private IP address associated with the adapter linked to your Wi-Fi or Ethernet network.
For individuals with multiple adapters or those using virtual machine software like WSL, the list may appear extensive. In such cases, identify the adapter connected to the network you’re seeking. Remember, this is your private IP address – the one websites won’t observe your traffic emanating from. If you’re after your public IP address, continue reading.
4. How to get public external IP using the cmd or PowerShell
Discovering your public/external IP address using Command Prompt or PowerShell offers various options. However, the simplest method involves typing the following command, provided you’ve already opened Command Prompt from the Start Menu:
- Use the command curl ifcfg.me
This command swiftly displays your current public IP address directly on the command line. It operates by utilizing the curl command to fetch the content from ifconfig.me, a straightforward website designed solely to reveal your public IP address. If you enter that domain name into your browser, you’ll see the same information.
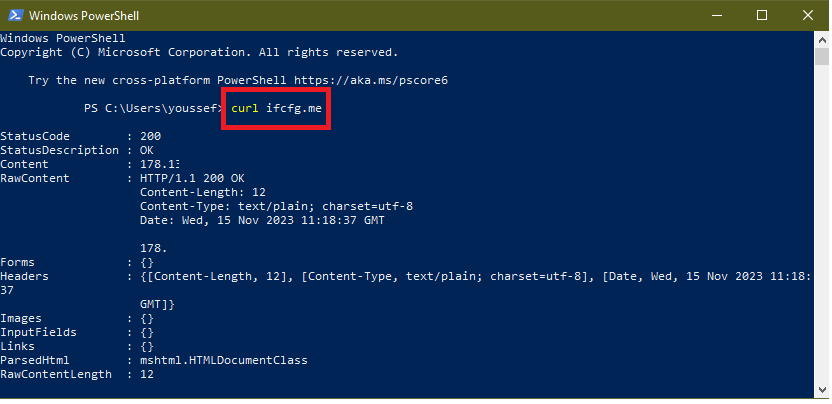
It’s worth mentioning that Windows 10 and 11 come equipped with the curl command. However, if you’re using an earlier Windows version, you may need to download curl for Windows. Curl is functional in the regular Windows CMD prompt, but it’s also compatible with the Bash shell in Windows 10 or 11.
what do you know about run commands that can be used in windows?
Various alternative methods exist for retrieving your public IP address through the Command Prompt. Here’s a reliable one we’ve employed for an extended period, serving as a backup in case the initial method becomes inactive:
- Use the command curl icanhazip.com
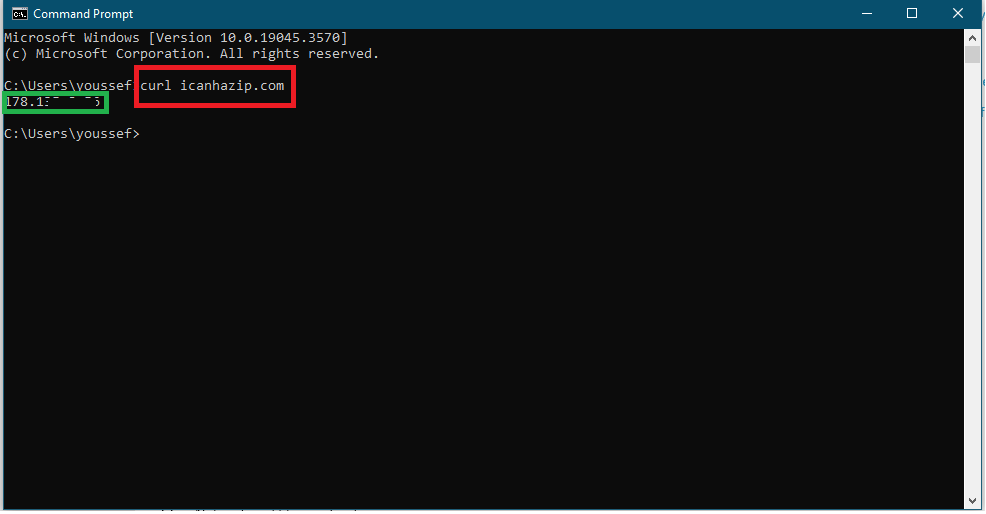
The final one oddly includes an additional line break, which may not function seamlessly if incorporated into a script.
One of our preferred approaches involves leveraging OpenDNS in conjunction with the reliable nslookup command, a fixture on every Windows version for as long as we can remember:
- Use the command nslookup myip.opendns.com. resolver1.opendns.com
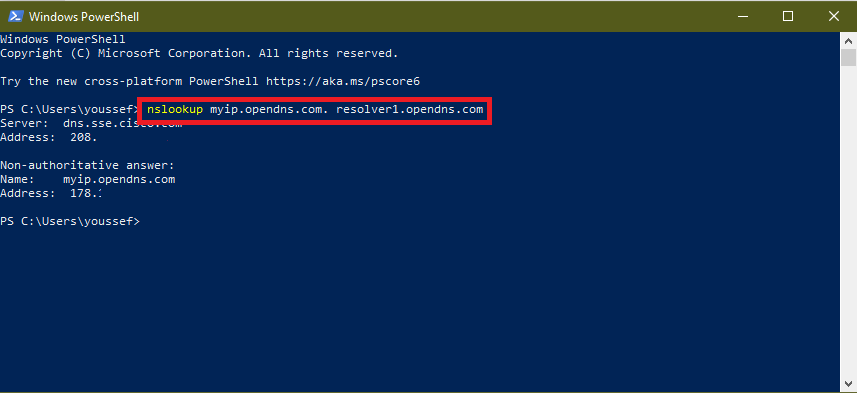
After delving into the delights of exploring these Command Prompt methods, it’s worth mentioning that you can simply go to what is my ip website that give you the same ip without cmd and codes!
5. How to get public ip from powershell?
For an even more exhilarating experience, discover your public IP address using the robust PowerShell prompt or incorporate it into a script. Simply enter the following into your PowerShell terminal:
- Use the command (Invoke-WebRequest -UseBasicParsing -URI ifconfig.me ).Content
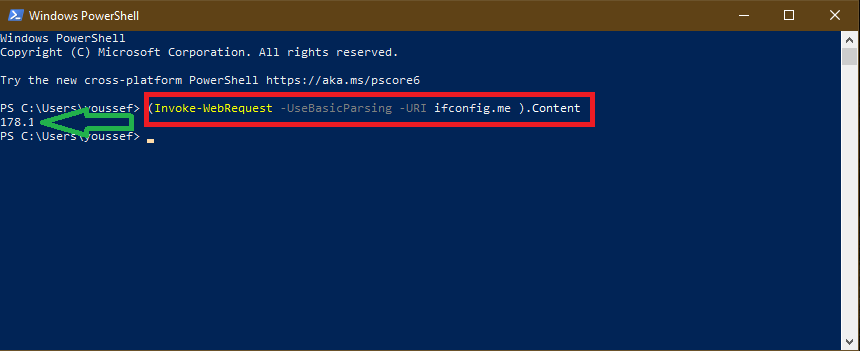
It will promptly display your IP address, similar to the examples provided earlier. If you intend to incorporate it into a script, feel free to break it down into multiple lines:
- Use the command $myip = Invoke-WebRequest -UseBasicParsing -URI ifconfig.me
- then press enter and add the second code $myip.Content
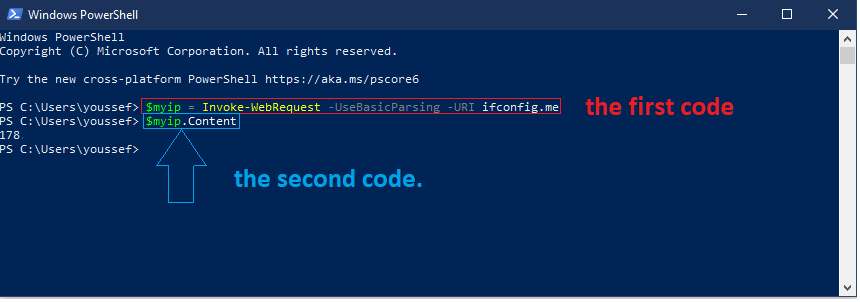
Executing this will establish the $myip variable, storing the request’s contents. You can utilize $myip.Content to retrieve the value or apply it elsewhere in a script as necessary. Feel free to substitute the ifconfig.me site with any of the alternatives we introduced earlier, in case the mentioned site encounters issues in the future.
6. Getting public ip from the bash shell
For those navigating the Bash shell within Windows, discovering your public IP address is just as straightforward as in the Command Prompt. Simply enter the following command:
- Use the command curl ifconfig.me
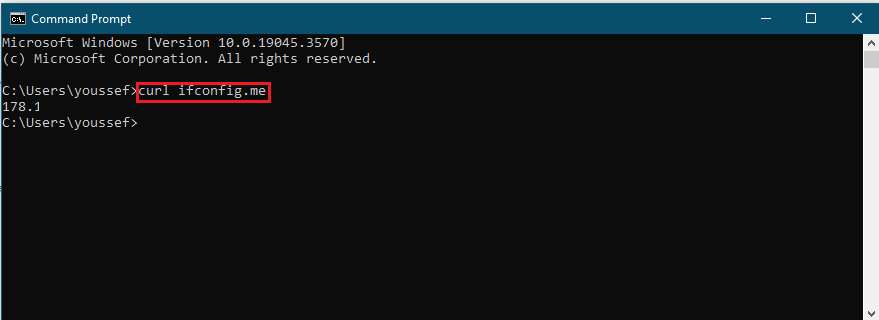
It functions in the same manner as the command in the standard CMD prompt, but the Bash shell offers a multitude of capabilities beyond what the Command Prompt provides.
Eager to explore more IP address details? Uncover your IP address through the Windows 10 or Windows 11 graphical interface, or delve into the IPs of devices like your iPhone, Roku, printer, Wi-Fi router, and more. As you advance in expertise, you can even investigate active entities on TCP/IP ports and establish static IP routes.
Finally, I hope my article added some valuable information to you. If you have some questions? Let me know in the comments below. I’ll try my best to answer them.