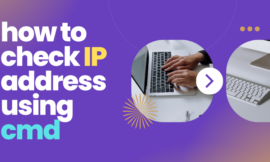If you are using Windows 10 or 11 or an old operating system they come with a default font called Segoe UI you can see it everywhere from settings to the control panel even file explorer, a lot of users like to modify this font and customization their system but Microsoft does not provide this option so, how to change font in windows 10? We will change without any program we will using Registry editor with simple steps flow in this article.
This article was updated in 21/1/2023

Table of Contents
Toggle1. Backup registry
Since we are about to modify the values of the Registry Editor to change the font as I indicated in the introduction, before taking any step by following the steps in this article, make a backup of the registry to restore it in the event of problems
Now that you have done that you will have to perform the following steps in order to be able to change the default font.
we need to open the run box first by pressing the keys (windows key+r) to open the registry editor. write in Regedit to open the registry

then you need to back up all registries before starting if something is falt to come back
file>export>export range: all > save your file in your favorite name and wait to be finished.

then you can save them in any place

You may be interested in : The best way to customize right-click menu
2. Is the font installed on windows?
To make sure that change will be successful with us we need to know if the font is installed on windows to know that go to windows search and type font settings you will find all the fonts that are installed on your windows. if the font isn’t available in windows you can get the files and drag them to the box to install them.

3. How to change the default font?
After backup your registry files you can safely edit and modify the font file, Open the notepad app and paste the following code or you can download it from this link don’t forget to replace the font name to desire one that you need in the last code line in the file.
Windows Registry Editor Version 5.00
[HKEY_LOCAL_MACHINE\SOFTWARE\Microsoft\Windows NT\CurrentVersion\Fonts]
“Segoe UI (TrueType)”=””
“Segoe UI Bold (TrueType)”=””
“Segoe UI Bold Italic (TrueType)”=””
“Segoe UI Italic (TrueType)”=””
“Segoe UI Light (TrueType)”=””
“Segoe UI Semibold (TrueType)”=””
“Segoe UI Symbol (TrueType)”=””
[HKEY_LOCAL_MACHINE\SOFTWARE\Microsoft\Windows NT\CurrentVersion\FontSubstitutes]
“Segoe UI”=”Name of new font”

now you need to select your favorite font that you want to apply in Windows you can choose from the fonts below.
in my case, I select Comic Sans MS and replace it with the name.

after editing the file you can save it at the end of the .reg example test.reg now select the file and click on it to run or click merge in right-click menu, after editing complete your windows must be restarted to apply changes. After you choose and create a reg file it will be changing the font size and the font in the window start menu, display appearance, and settings, I know you like to personalize your windows as you want.
4. how can we restore the default font in Windows 10?
to restore the font to its original settings we need to run this code so open the Notepad app and paste the following code or you can download this file from this link:
Windows Registry Editor Version 5.00
[HKEY_LOCAL_MACHINE\SOFTWARE\Microsoft\Windows NT\CurrentVersion\Fonts]
“Segoe UI (TrueType)”=”segoeui.ttf”
“Segoe UI Black (TrueType)”=”seguibl.ttf”
“Segoe UI Black Italic (TrueType)”=”seguibli.ttf”
“Segoe UI Bold (TrueType)”=”segoeuib.ttf”
“Segoe UI Bold Italic (TrueType)”=”segoeuiz.ttf”
“Segoe UI Emoji (TrueType)”=”seguiemj.ttf”
“Segoe UI Historic (TrueType)”=”seguihis.ttf”
“Segoe UI Italic (TrueType)”=”segoeuii.ttf”
“Segoe UI Light (TrueType)”=”segoeuil.ttf”
“Segoe UI Light Italic (TrueType)”=”seguili.ttf”
“Segoe UI Semibold (TrueType)”=”seguisb.ttf”
“Segoe UI Semibold Italic (TrueType)”=”seguisbi.ttf”
“Segoe UI Semilight (TrueType)”=”segoeuisl.ttf”
“Segoe UI Semilight Italic (TrueType)”=”seguisli.ttf”
“Segoe UI Symbol (TrueType)”=”seguisym.ttf”
“Segoe MDL2 Assets (TrueType)”=”segmdl2.ttf”
“Segoe Print (TrueType)”=”segoepr.ttf”
“Segoe Print Bold (TrueType)”=”segoeprb.ttf”
“Segoe Script (TrueType)”=”segoesc.ttf”
“Segoe Script Bold (TrueType)”=”segoescb.ttf”
[HKEY_LOCAL_MACHINE\SOFTWARE\Microsoft\Windows NT\CurrentVersion\FontSubstitutes]
“Segoe UI”=-
After pasting the code save it as a reg file then run it, a reboot is required to apply changes to Windows after the reboot is complete the original Segoe UI font will be used.
5. How can I change the size of the font?
if you want to have a bigger size of font you can navigate to settings and then click on the easy access list

in the display you can select an option (make text bigger) you can scroll that will increase the size of text then click apply
’
please note that this option will change the text size in percentage in the whole window.
6. the final result

The Conclusion
this method is so easy for persons who like to customize and control their windows from right-click to my computer, even your programs font will be changed in just with few steps no need for any software to do that just edit a simple registry file and then run it you will have a good result like the picture below 😉 if you want to get the default font again just change it back to Segoe print.
Finally, I hope my article added some valuable information to you. If you have some questions? Let me know in the comments below. I’ll try my best to answer them.