How can i check my computer specifications? That is a good question You might already be familiar with the fundamental specifications of a computer, such as storage capacity, RAM size, and the operating system. However, numerous other details are crucial to know. Whether you’re using a desktop or laptop, understanding the processor type and its features, the type of hard drive, graphics card, the number of RAM slots, and other essential components can be beneficial.

This information proves valuable when comparing these components or researching to determine whether they are up-to-date. This ensures that when upgrading, you don’t end up purchasing outdated components. Regardless, several tools can assist you in discovering your device’s specifications. Windows itself provides various ways to access detailed information about your device’s specifications and capabilities. You can utilize these built-in methods instead of installing additional software like Crucial system scanner let’s explore them together.
Table of Contents
ToggleHow can i check my computer specifications?
To check pc specs there are some methods and they are as follows:
- Using windows settings
- Using the System Information tool
- Using the DirectX Diagnostic Tool
- Using windows command prompt
You can continue with me to know everything about your PC from these 4 steps.
1. Windows settings
The Settings application in Windows 10, as well as Windows 11, serves as a replacement for the Control Panel found in earlier versions. While the Settings app offers a plethora of options that may render the Control Panel unnecessary in certain scenarios, understanding your device specifications is one of these cases. Simply open the application by pressing the Win + I keys simultaneously, then navigate to the System section and click on About. Here, you can verify the device ID, processor type, RAM size, system type (32-bit or 64-bit), and processor architecture, with provided links to other tools for more detailed information about your device.
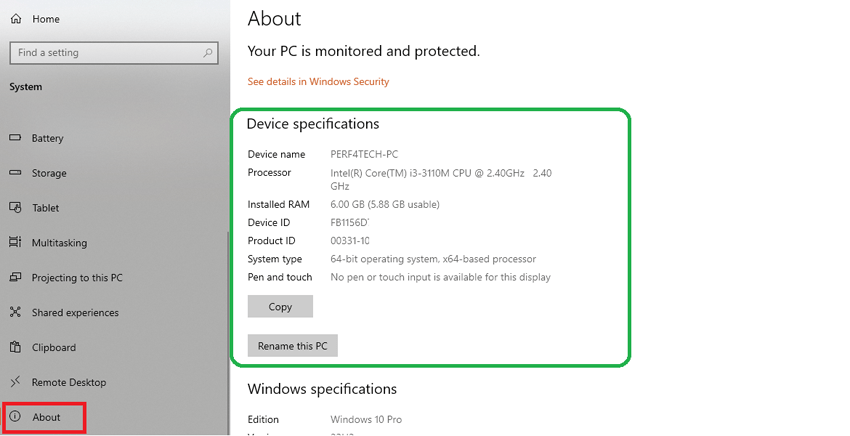
Furthermore, beneath the Device Specifications section, you’ll find another segment labeled Windows Specifications containing information about the Windows version, build number, and installation date. There’s also a Copy button that copies all the mentioned details in a formatted manner, should you wish to share the specifications with someone else.
2. System Information tool
The System Information tool stands out as one of the most effective means to showcase the detailed specifications of your operating system and device components. It provides a comprehensive breakdown of the hardware components within your device, indicating whether specific features are supported or not. In essence, it’s a single window that enlightens you on everything your device encompasses. Information is neatly categorized into various sections, easily expandable from the menu on the left side of the window. This makes it effortless for you to locate specific details.
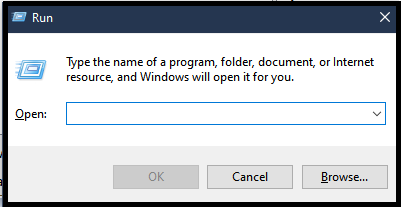
To launch the tool, press Win + R then type msinfo32 and press Enter. The System Information window will display your device specifications, with a Find what field to locate specific components.
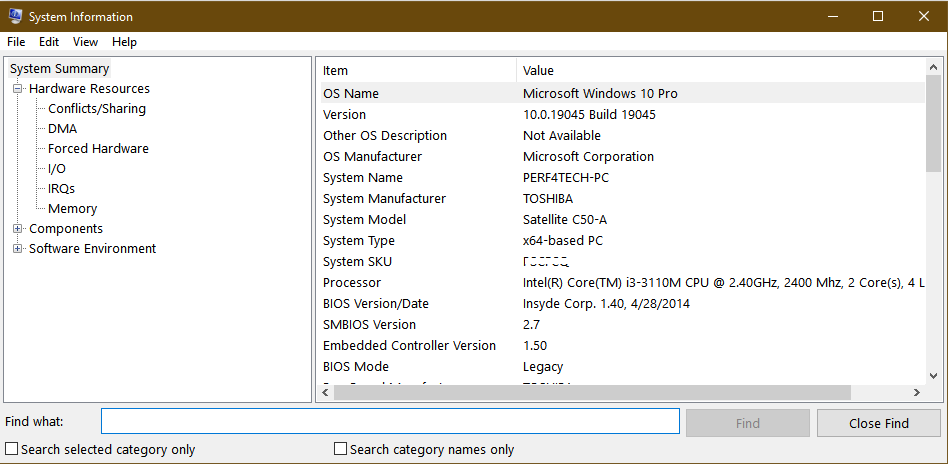
Explore categories on the left for hardware details. To check storage, navigate to Components > Storage Use System Information to extract and save data as a text file for sharing or safekeeping: Click File on the toolbar, then select Export.
3. DirectX Diagnostic Tool
Discover hidden tools in Windows to check crucial specifications, particularly for your display and graphics card, using the DirectX Diagnostic Tool. This tool reveals information about your graphics card, DirectX version, computer model, BIOS version, RAM size, motherboard model, and more. To run it, open the Run window Win + R and enter dxdiag then press Enter.
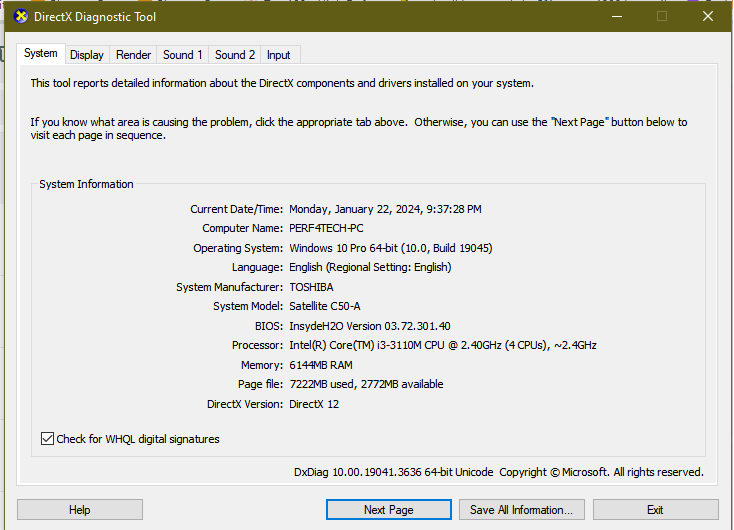
The tool includes sections like Display, providing details about your graphics card, RAM size, speed, screen dimensions, and more. The Sound section offers information about your sound card. A notable feature is the ability to save these details as a text file by clicking Save All Information at the bottom. Keep this file for future reference if needed.
4. Windows command prompt
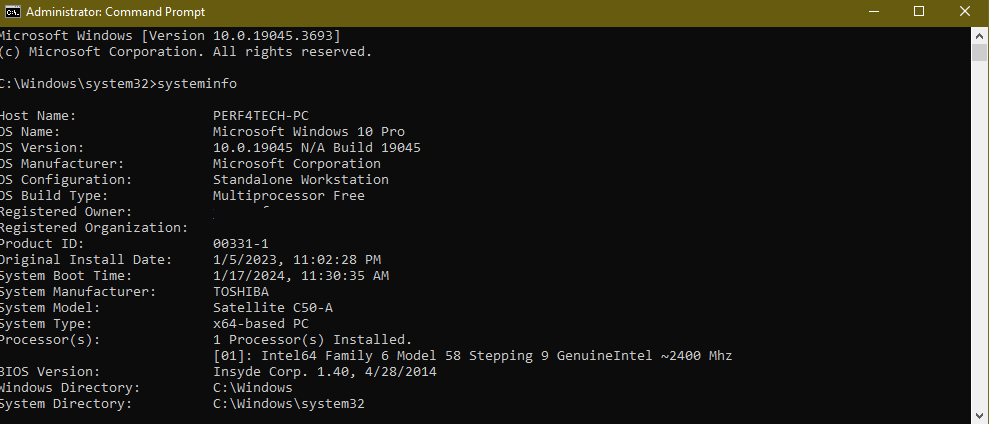
Windows has some hidden tools that are not easy to access using regular methods. Sometimes, you might need to use commands like CMD or PowerShell. Now, let’s find out more about your device’s capabilities and details. Open the command prompt on Windows using any method we’ve discussed before. The simplest way is to press Win + S, open the search bar, type CMD or Terminal for Windows 11 users, and choose Open or Run as administrator from the search results. When the CMD window appears, type systeminfo and press Enter. Wait a few seconds to see important information, like your Windows version, installation date, and the last time your computer started up.
FAQ
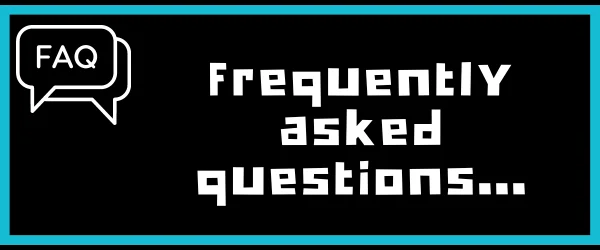
Q1 How do I check my device specs?
You can check your device specs using the 4 steps that I gave in the article above that will help you get everything you need in your PC information.
Q2 Can I Upgrade My Computer Based on the Specifications?
Yes, understanding your specifications is crucial when planning upgrades to ensure compatibility.
Q3 Are Online Tools for Checking Specifications Safe?
Most reputable online tools are safe, but ensure you use well-known sources to avoid potential security risks.
Conclusion
regularly checking your computer specifications is not just for tech enthusiasts; it’s a practice that benefits all users. Whether you’re navigating the world of gaming, professional software, or everyday computing, being informed about your system empowers you to make informed decisions. Understanding your computer’s specifications is akin to knowing your car’s engine specifications it enables you to appreciate its capabilities, identify areas for improvement, and troubleshoot issues effectively. So, take a few moments to explore your computer’s specifications today; it might just be the key to unlocking its full potential.
Finally, I hope my article added some valuable information to you. IF you have some questions? Let me know in the comments below. I’ll try my best to answer them.




